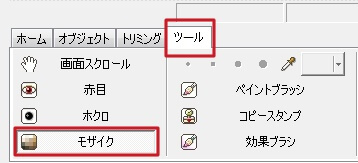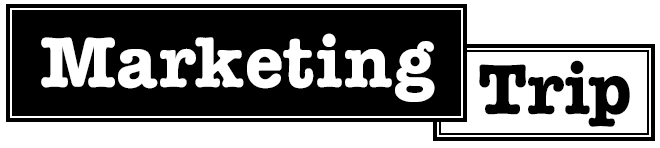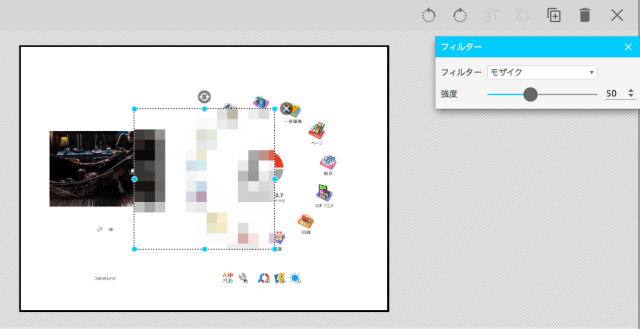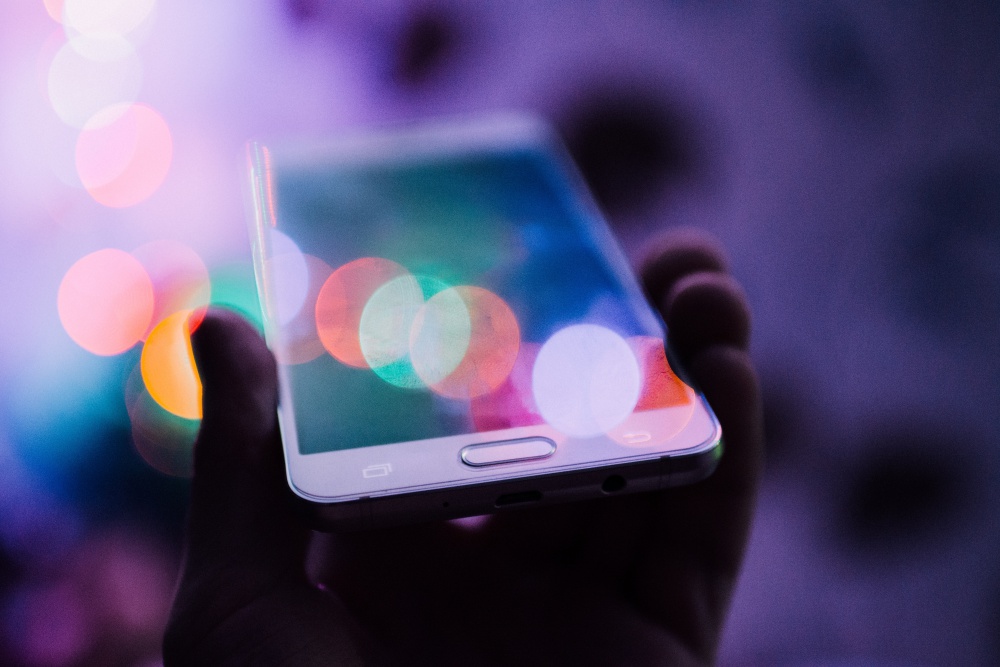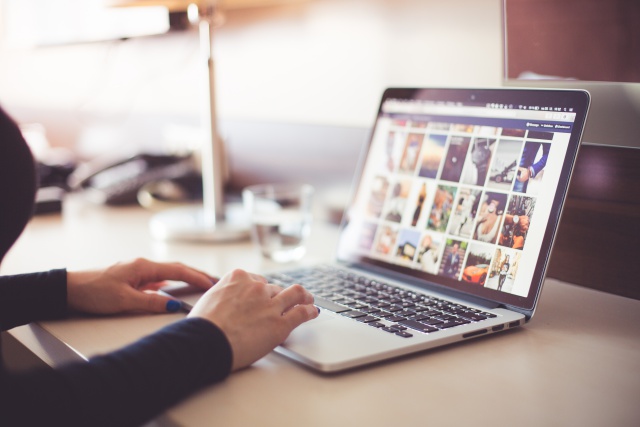ネットビジネスを行っていく際、必ず必要なツールのひとつが『画像編集ソフト』。
画像編集ソフトといっても実に様々なものがありますが、日常的に使うツールなので
自分が最も使いやすい、サクサク作業の進むツールを使うことをオススメします。
今回はPhotoscapeについて使い方を解説していきたいと思います。
Photoscapeの基本操作4ポイントを解説
私はMacユーザーなので、主にMacで画像を編集していますが、職場ではWindowsのPhotoscapeを使う機会も多々あります。Photoscape上のタスクバーのなかで主に使うのは[写真編集]です。
ここから画面左側に小さく出ている[←]にカーソルを合わせるとパソコン内の画像データが出てきますのでここから編集したい画像を選択します。
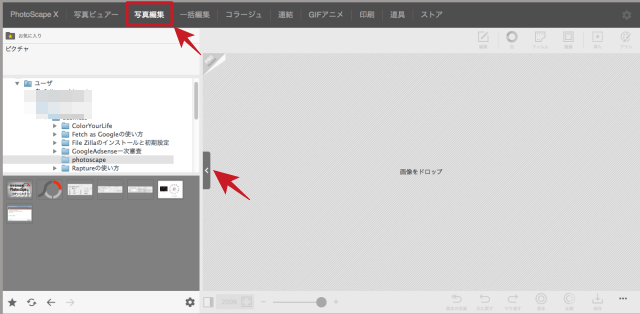
1、サイズ変更
まず、最も使用頻度が高いといえる画像サイズの変更方法です。
編集画面にいくと画面右側に色々なツールが並びますので
[編集]>[サイズ変更]と進みましょう。
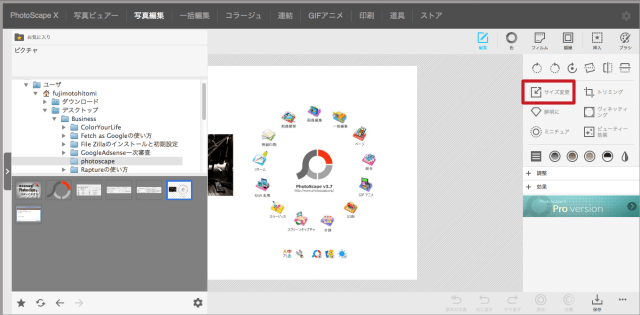
サイズ変更のタブに自由にサイズを入力して、[適用]をクリックすれば完了です。
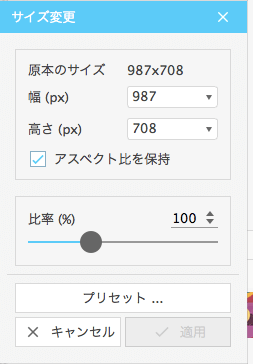
Windowsの場合、[ホーム]>[リサイズ]で画像のサイズ変更が可能です。

2、外枠をつける
外枠をつける場合は[額縁]からお好きなタイプを選択し、色や太さなどを調節してみましょう。
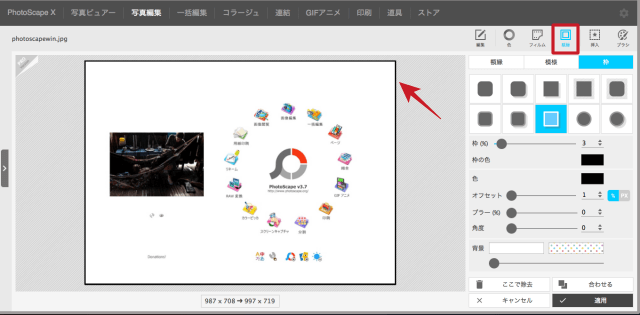
Windowsの場合は[ホーム]>[No Frame]からフレームの種類を選択することができます。

3、文字を入れる
画像に記事タイトルなどを挿入してデザインしたい場合、
[挿入]>[テキスト]から画像上に文字を入れていきましょう!
フォントやサイズ、色、などの種類も非常に豊富で、
少し手を加えると外枠、影、光彩なども簡単につけることができます。
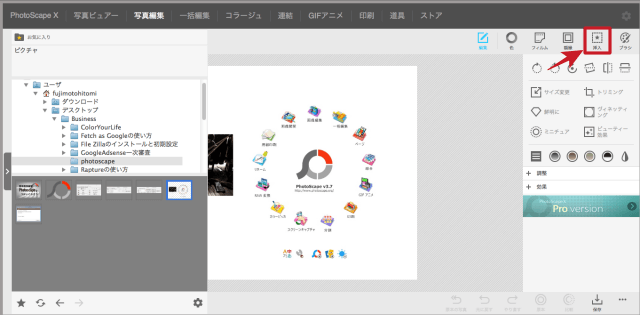
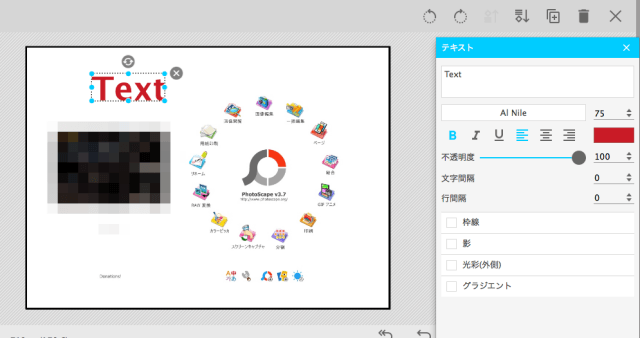
Windowsの場合には[オブジェクト]>[T]をクリックでテキストを挿入することができます。
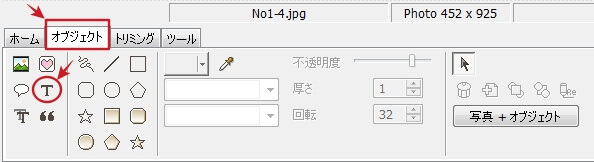
4、モザイクをかける
最後はモザイク加工です。
基本的には上で紹介してきた3操作だけでも特に不便することはないですが、
大事なツールですので簡単に解説していきますね。
[挿入]>[フィルター]>[モザイク]とクリックすると、
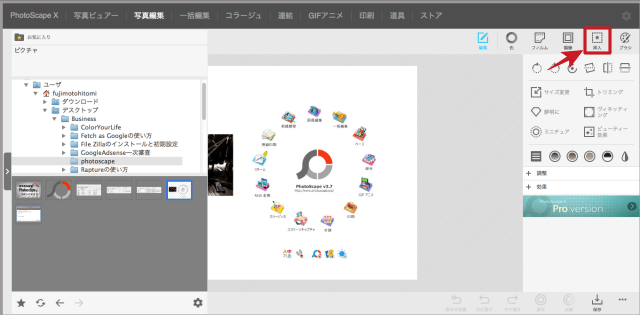
このようにモザイクの挿入画面になりますので、
隠したい部分に合わせてサイズを変更することができます。
Windowsの場合は、[ツール]>[モザイク]と進むだけです^^