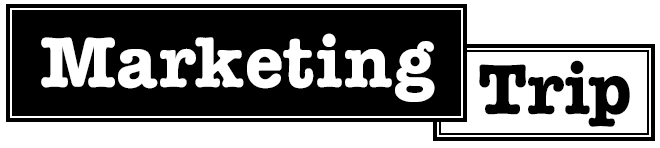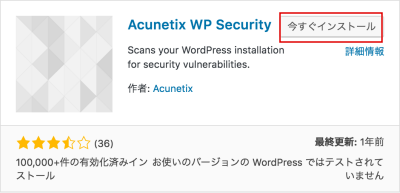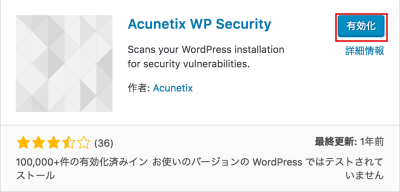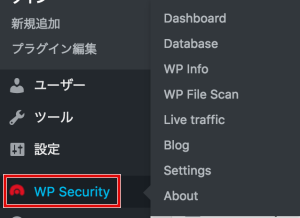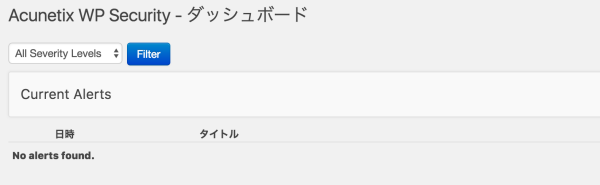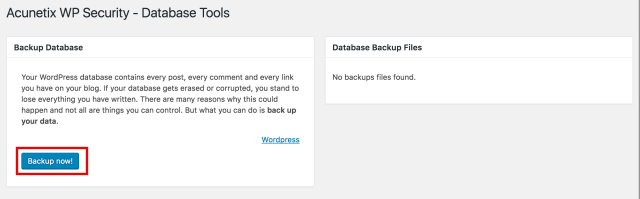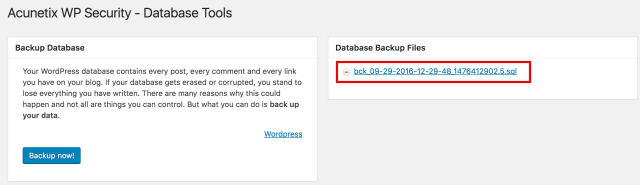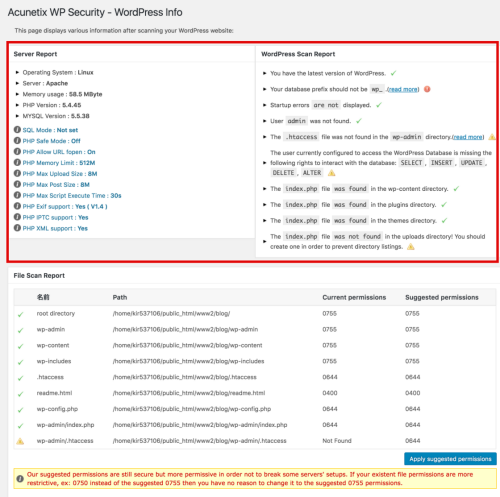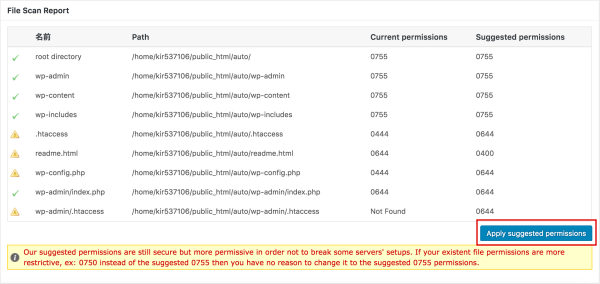WordPressのセキュリティを強化してくれるプラグイン、『Acunetix WP Security』をご紹介いたします。
WordPressのセキュリティを強化しよう
前回の記事では、Wordpressのセキュリティ脆弱性と対策方法についてお伝えしました。
参考:WordPressで今すぐにできるセキュリティ強化対策まとめ
WordPress自体は最初からセキュリティに強いという訳ではなく、
更にここ数年で急激にユーザが増えていることから、
非常にウイルス感染やハッキングの危険性が高まっています。
ブログで収入を得たり、ビジネスをされている方は、
ご自分のWordpressはご自分で守っていかなければなりません。
上の記事では、Wordpress上の設定からすぐに
セキュリティを強化できる方法をお伝えして参りました。
今回は、そのなかですぐにすぐに無料で導入ができて、
WordPressのセキュリティを強化してくれるプラグインをご紹介します。
こちらは非常に簡単で、かつ確実に
セキュリティ面を強固にしてくれるプラグインです。
ぜひお試しくださいね。
必要な設定がいくつかありますが、
理解するにはプログラミングの知識が必要なので、
解説の通りに設定していただければ大丈夫です。
Acunetix WP Securityの導入方法
まずは、プラグインの新規追加から『Acunetix WP Security』を検索し、
インストール→有効化します。
すると、ダッシュボード内に
『WP Securuty』というアイコンが出現します。
各項目を、上から順番に設定していきますね。
1.Dashboard
『WP Securuty>Dashboard』で、
現在のセキュリティ状況が一見で分かるようになっています。
緊急性のある問題がある場合のみ、
こちらになんらかのアラートが表示されます。
特に問題がなければ、下の画像のように
・No alerts found.
と表示されます。
2.Database
次に、『Database』です。
こちらからサイトデータのバックアップが取れます。
セキュリティ上でなにか問題が起きるなど、
万が一のときに備えて、バックアップは必ず取っておきましょう。
下の画像のように、『Backup now!』をクリックすると、
バックアップが開始されます。
バックアップが完了すると、右側に
バックパックが行われた日付が表示されます。
バックアップはこまめにとっておくと良いですね。
3.WP info
次に、『WP info』です。
こちらは現状のWordpress内のセキュリティ情報を
レポートとして表示したものになります。
上段左側が『Server Report』、右側が『WordPress Scan Report』です。
下段には、FileScanReportが表示されています。
赤枠の『Apply suggest permissions』をクリックすることで、
自動的にお勧めのパーミッションに設定変更をしてくれます。
難しいことが分からない方は、こちらのボタンをクリックするだけでOKです。
4.Settings
最後は『Settings』です。
こちらは、セキュリティ対策において必要な項目を表示しています。
下の画像と全くおなじようにチェックを入れて、
『Update settings』をクリックしましょう。
以下、それぞれの項目の和訳になります。
- WordPress のバージョン情報を隠す(管理者以外)
- 管理者以外向けのヘッダー内メタタグを削除する
- 外部アプリケーションから情報を取得するためのメタタグを削除する
- Windows Live Writer のメタタグを削除する
- PHP とデータベースのエラー報告を管理者以外に示さない
- 管理者以外に WordPress のアップデート通知をしない
- 管理画面でのプラグインのアップデート通知をしない
- 管理画面での WordPress テーマのアップデート通知をしない
- ログイン画面でのログインエラー通知をしない
- 管理者以外には管理者通知を隠す
- 重要なディレクトリの一覧表示を隠すために「index.php」ファイルを作る
- URL からバージョンのパラメーターを削除する
- ルートディレクトリにある「readme.html」ファイルの中身を空にする
- ダッシュボードに RSS ウィジェットを表示する
- Live Traffic ツールを有効にする
これで、必要な設定は以上です。お疲れ様でした。
最後に
WordPressのセキュリティ対策プラグイン、
『Acunetix WP Security』をご紹介してまいりました。
プラグインそのものが英語なので、
少々分かりにくいこともありますが、
当記事のように設定をしていただければOKです。
大きな手間も発生しませんので、
機会がありましたらぜひやっておくと良いですね。
また、併せてこちらの記事もお読みくださいませ。
参考:WordPressで今すぐにできるセキュリティ強化対策まとめ
:WordPressのユーザID、パスワードを変更する方法
それでは最後までお読みいただき、ありがとうございました。