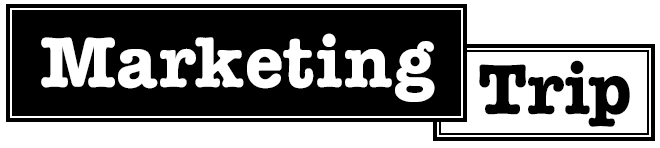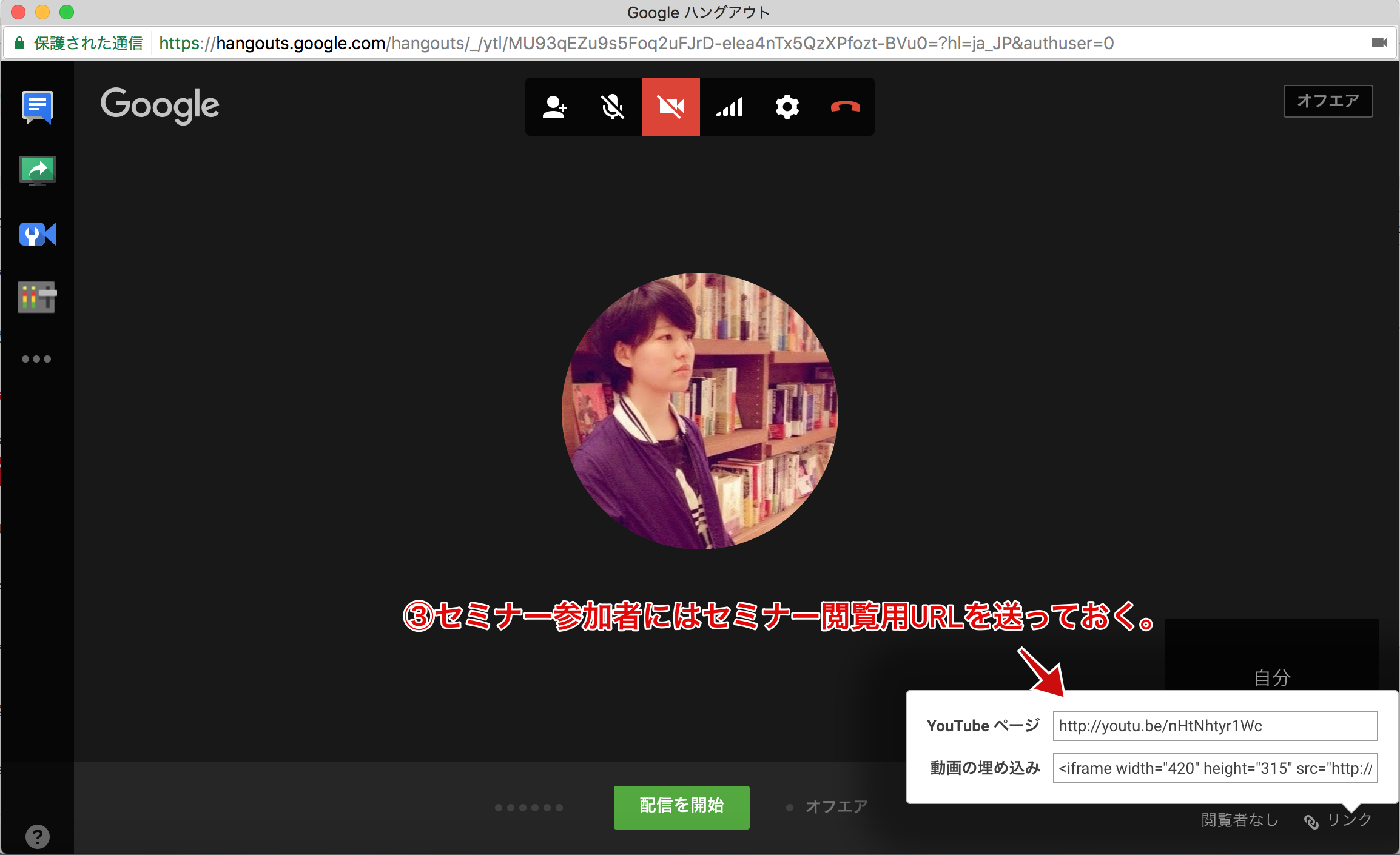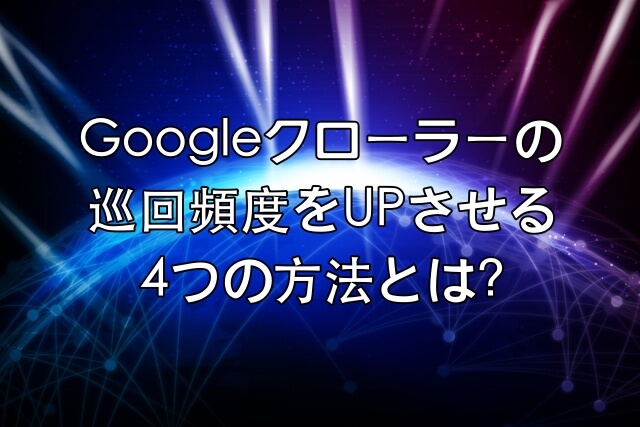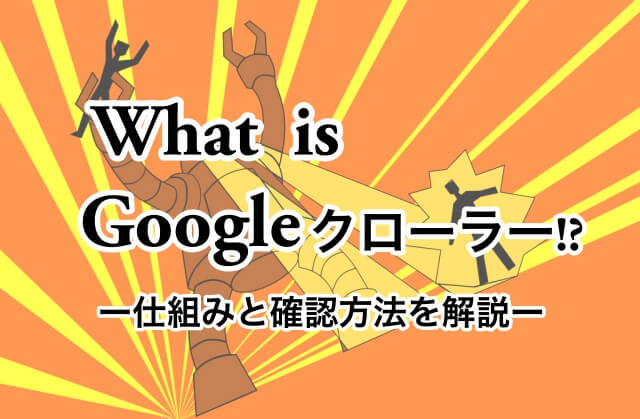昨日行ったウェビナーにてGoogleハングアウトを使いました。初めて使ったのですが、とても分かりやすく、配信中も快適な状況下で無事セミナーを終えることはできました。今回はそんなGoogleハングアウトを使ったウェビナーの方法を解説します。
Googleハングアウトが便利!
インターネット・マーケティングなどをじかじっている人であれば、ウェビナーを開催する機会も多いと思います。しかしウェビナーというのは参加者が多いこともあり、ツール選択を間違えると非常に良くない環境下で受講してもらうようなことになってしまいます。
例えば、閲覧者の人数制限がかかってしまったりとか、声が聞き取りづらく何を言っているか分からないとか、画面と音声がちゃんと連動していなくて内容が掴みづらかったとか。
折角誰かの時間を使って受講していただくのであれば、きちんとした環境を準備するのが主催者側の責務ですね。ということで今回はウェビナーに最も適しているであろう『Googleハングアウト』というツールを使ってウェビナーを行う方法を詳しく解説します。
Googleハングアウトの特徴。
今回初めてYoutubeチャンネル⇒クリエイターツール⇒ライブ配信からGoogleハングアウトを使ってウェビナーを行いました(方法は後程詳しく解説します)。
このツールのすごいところは、配信内容が自動で録画され、Youtube動画としてアップされるところです。もちろん公開条件は選択することができるので、クローズドセミナーの場合でもご心配なく。限定公開としておくことで、後程セミナーに参加できなかった会員だけにセミナーURLを配布することも可能なんです。
ウェビナーというとSkypeが使われることも多いのですが、Skypeは参加人数に制限がかかってしまうことと、あまり音声環境が良くないという事前情報がありましたので、今回は使いませんでした。
Googleハングアウトの特徴は、主催者側はマイクを使って話すことができますが、閲覧者側は話すことができない点です。そのため、発言や質問がある場合にはチャットに打ち込んでもらうことになります。まあ普通のセミナーでも参加者側が自由に発言できるなんてことはないですから、このへんは特に不便さは感じないので大丈夫です。
セミナー終了後に質疑応答の時間をとって、チャットに書き込んでもらうのが無難かと思います。
それではGoogleハングアウトの使い方を解説していきますね。
1.Googleハングアウトの起動準備。
まず、お使いのPCにGoogleハングアウトをインストールしておいてください。
⇒ Googleハングアウトのインストールはこちら。
次に、今回ウェビナーで使うGoogleアカウントにログインしておきましょう。
ログイン後、Youtubeのマイアカウントへ移動します。
右上に表示されているご自分のアイコンをクリックし、『クリエイターツール』を選択します。
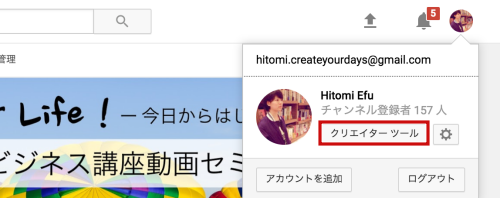
続いて『ライブストリーミング>イベント』から新しいイベントを作成していきます。
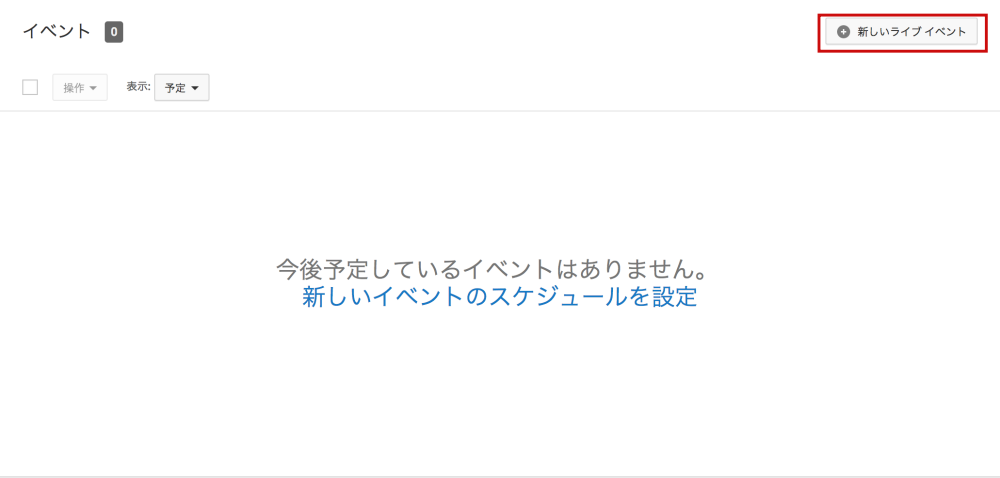
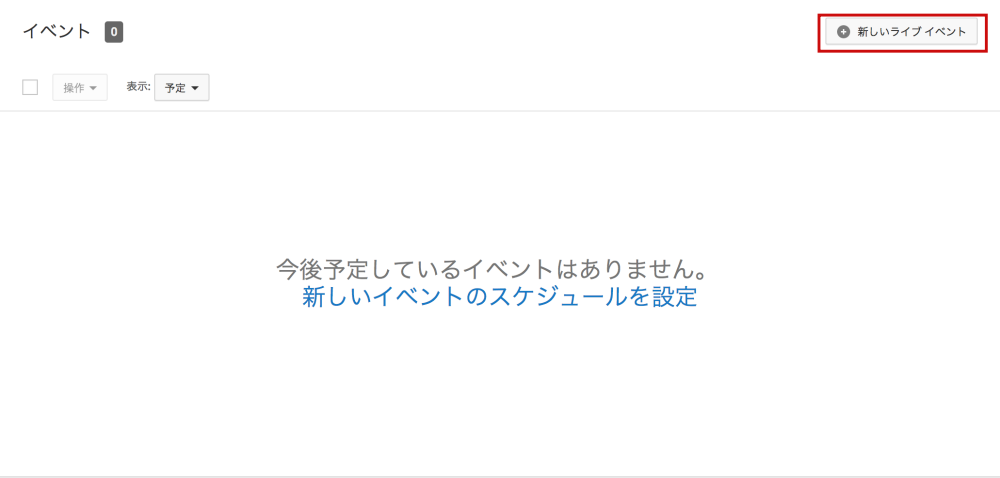

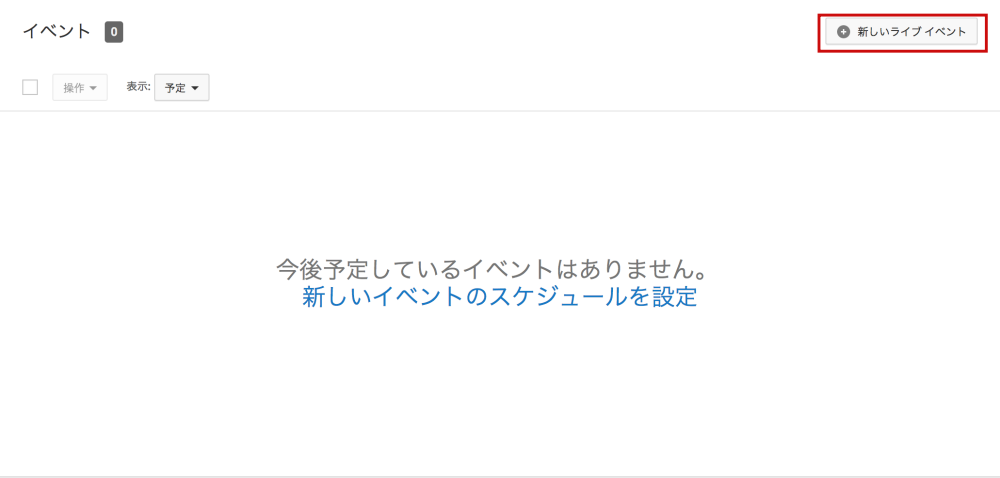
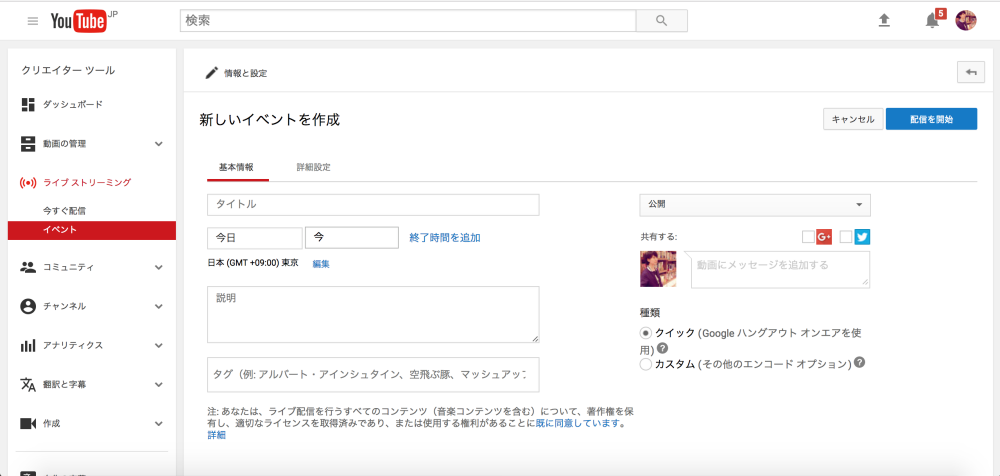
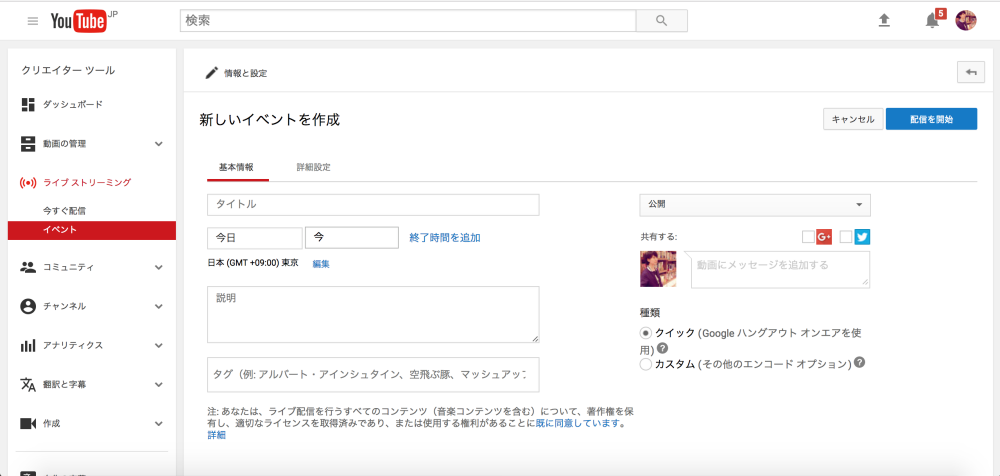

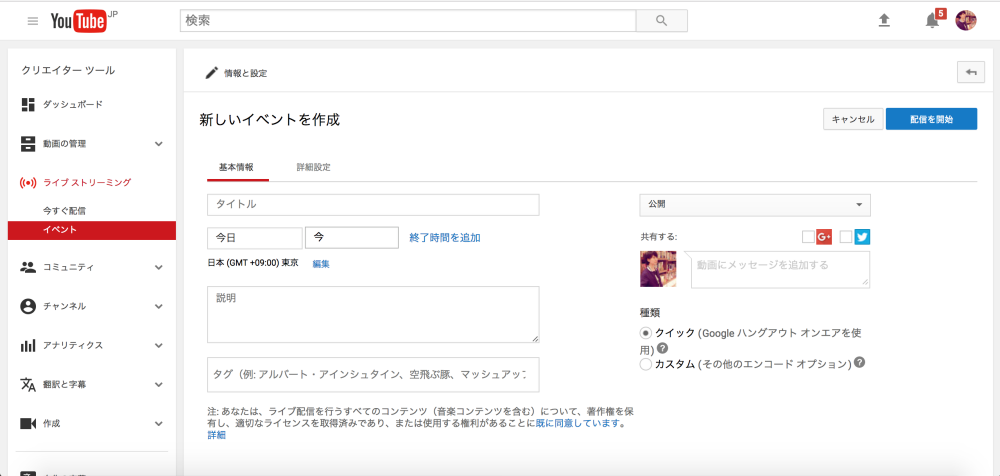
必要な情報を入力しておきましょう。特にしておいた方が良いのは以下の3箇所です。
- 配信時間⇒ウェビナー開始時刻に設定。
- 公開条件⇒クローズドの場合は『限定公開』に。
- 種類⇒『Googleハングアウトオンエアを使用』に。
ここまでできたら、一旦準備はOKです。
ライブ配信時刻前にいくつかチェックしておくべきことがあるので、『配信を開始』をクリックして先に進みましょう。
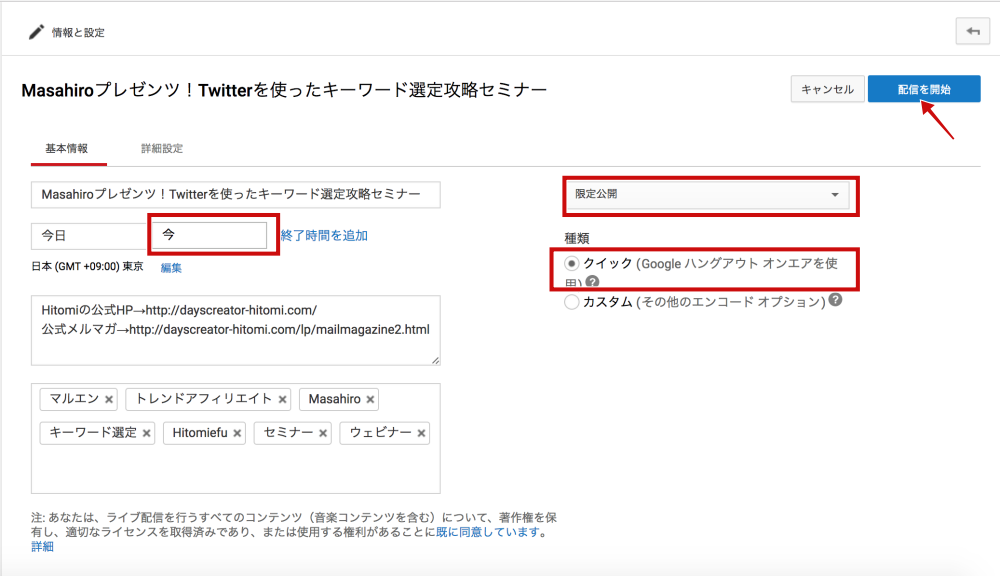
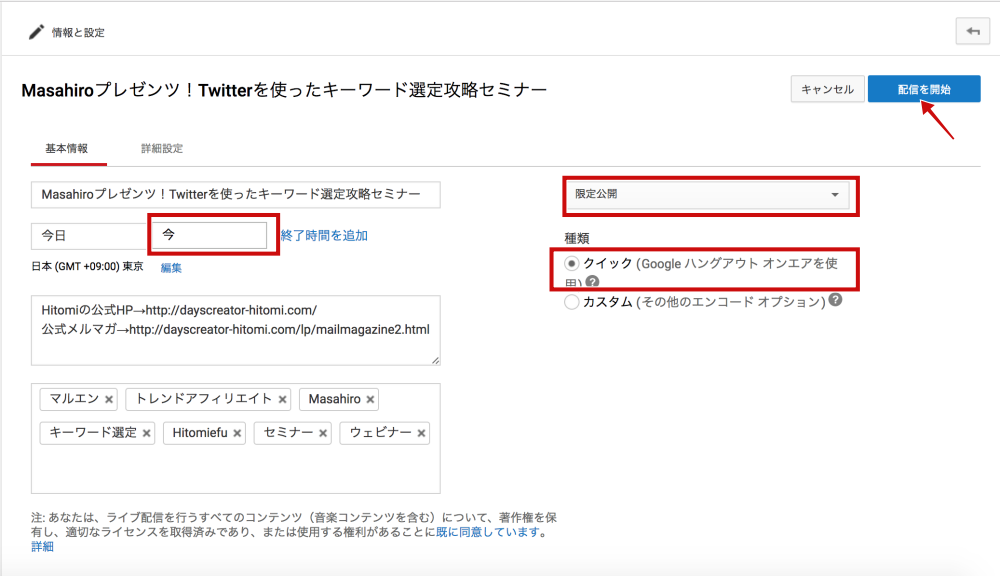

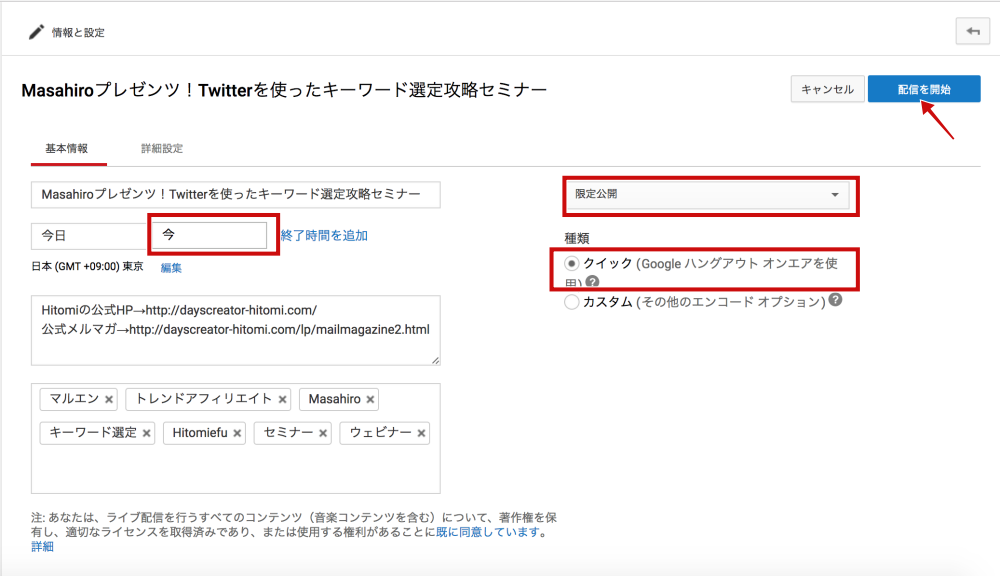
『配信を開始』をクリックすると以下のようなポップアップが出ますので、OKを押して進んでください。
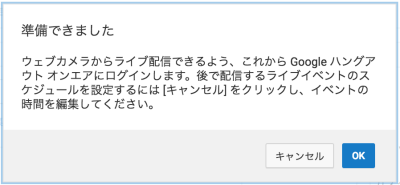
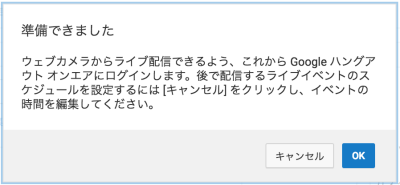

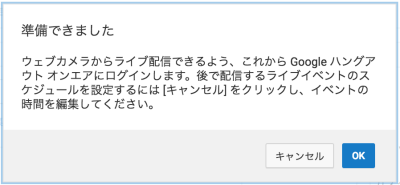
2.ウェビナー開始までの事前準備。
ここからは主催者側の事前準備です。以下の手順通りに設定をしていきましょう。
- 自分以外にセミナー主催者(講演者、講師など)がいれば招待をしておきます。
- デフォルトではカメラが起動しますので、不要であればカメラはオフにしておきます。
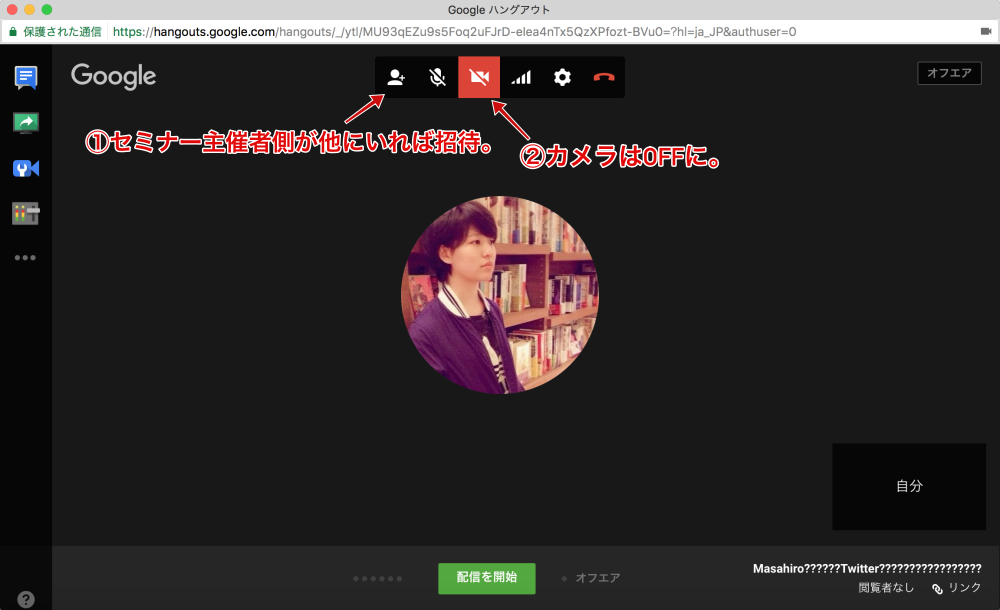
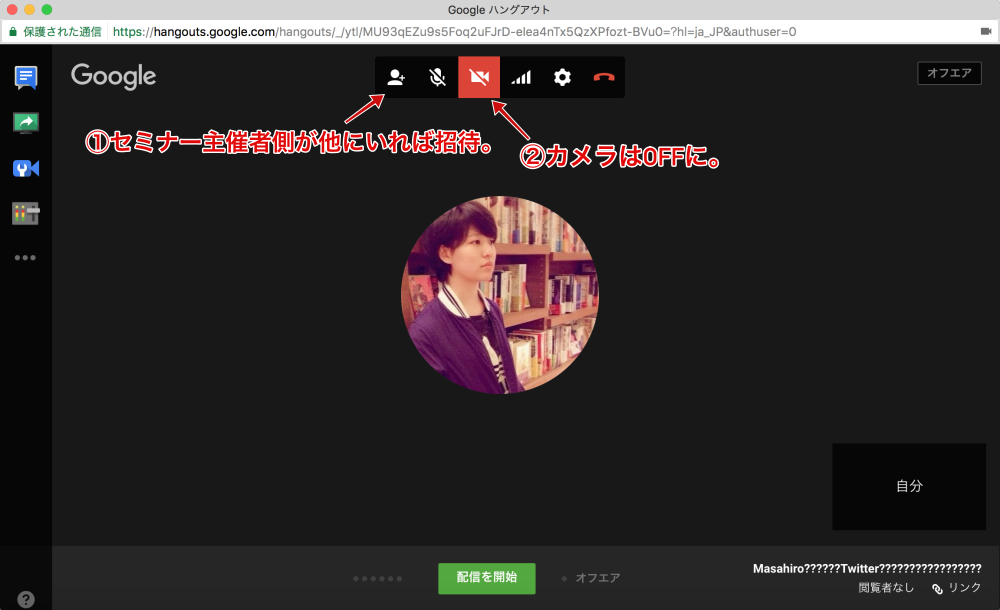

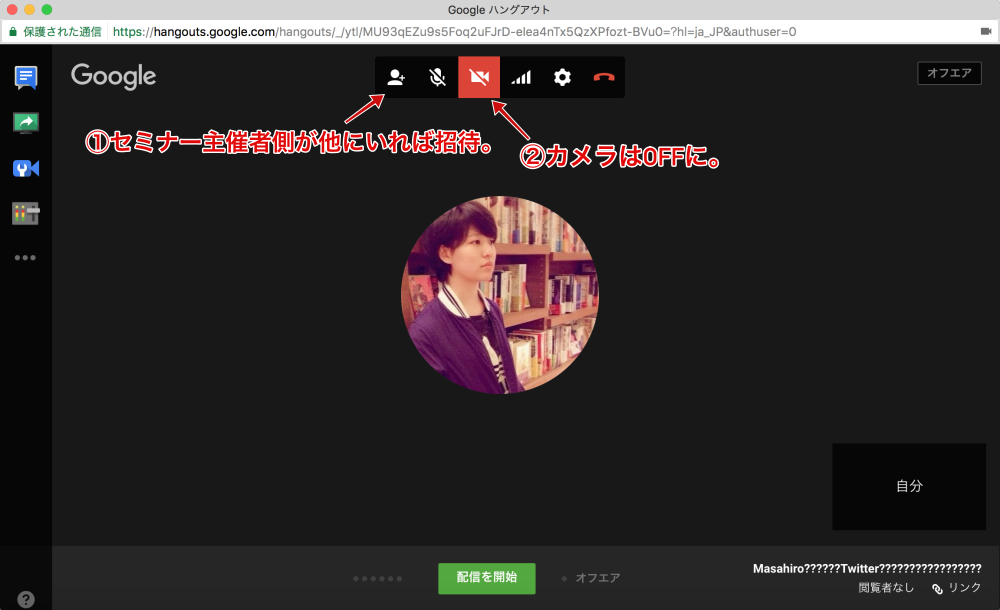
パワポなどのセミナー用資料がある場合は、画面左側に並んでいるメニューのなかから『画面共有』を選びあらかじめパワポ画面等にセットしておきましょう。
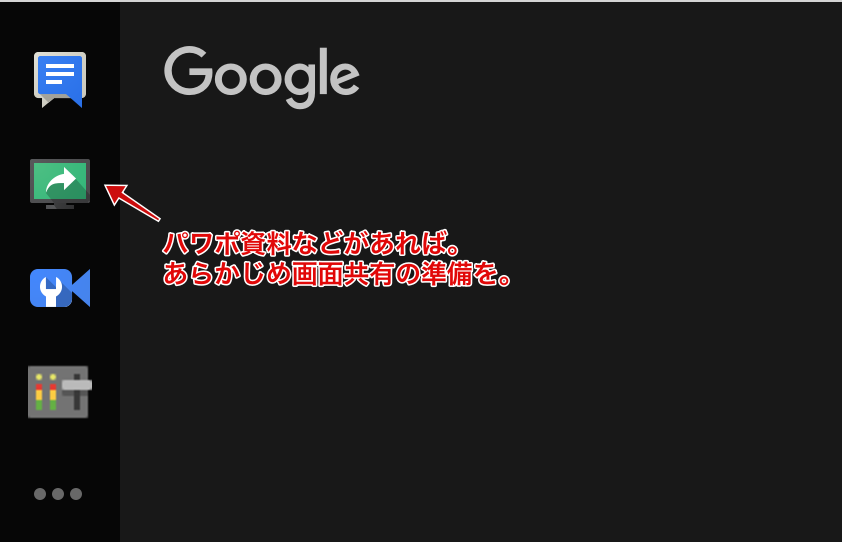
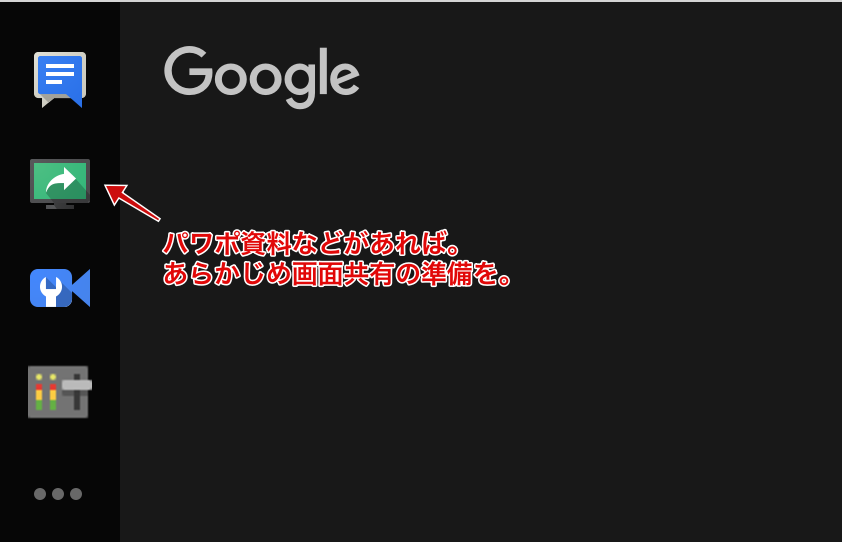

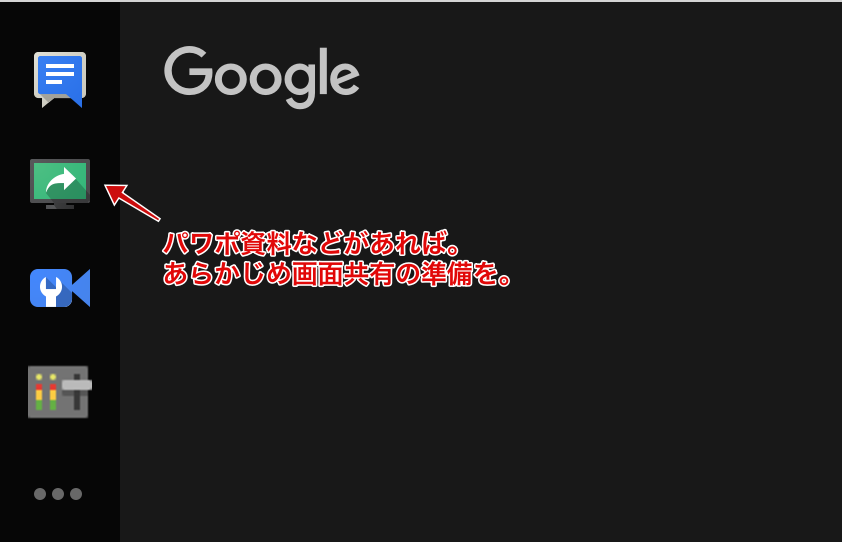
ここまで準備が整ったら画面右下にある『リンク』をクリックしYoutubeページのURLをセミナー参加者に送っておきましょう。その際には、セミナー開始時刻には入室しておくことを促しておいてください。
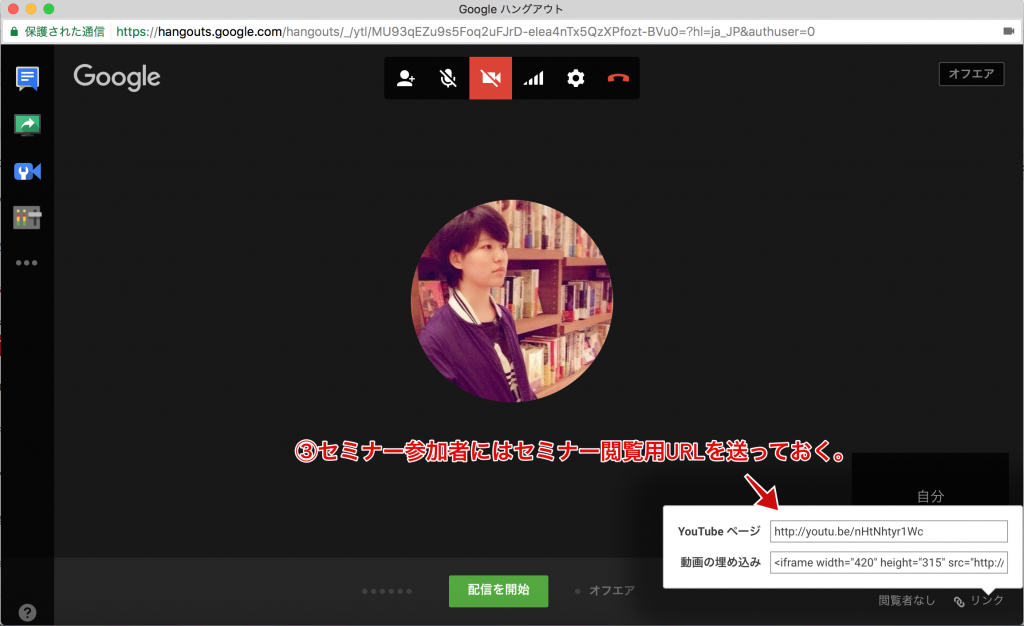
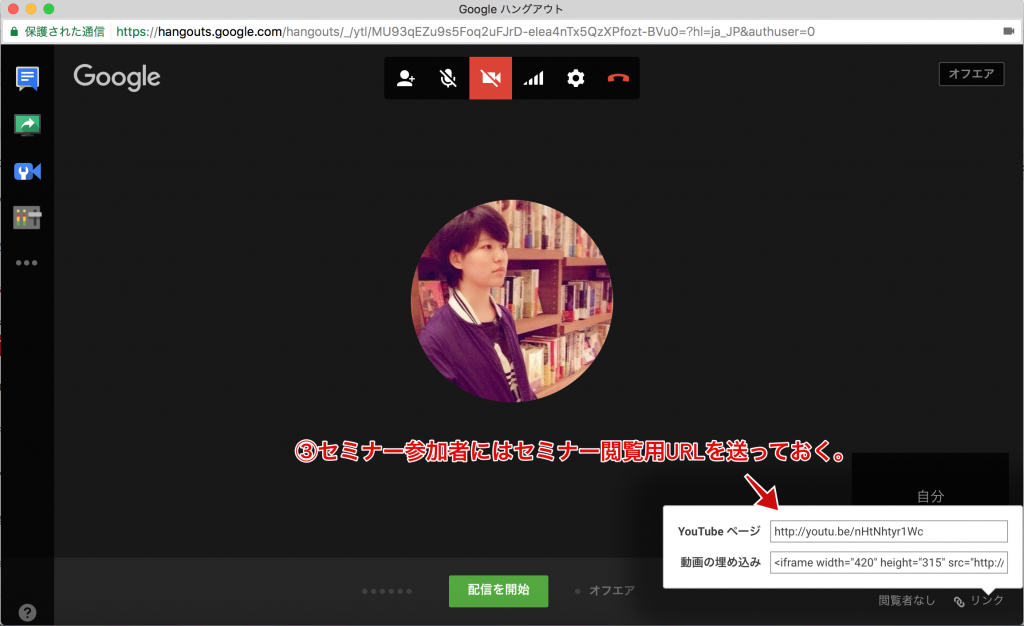

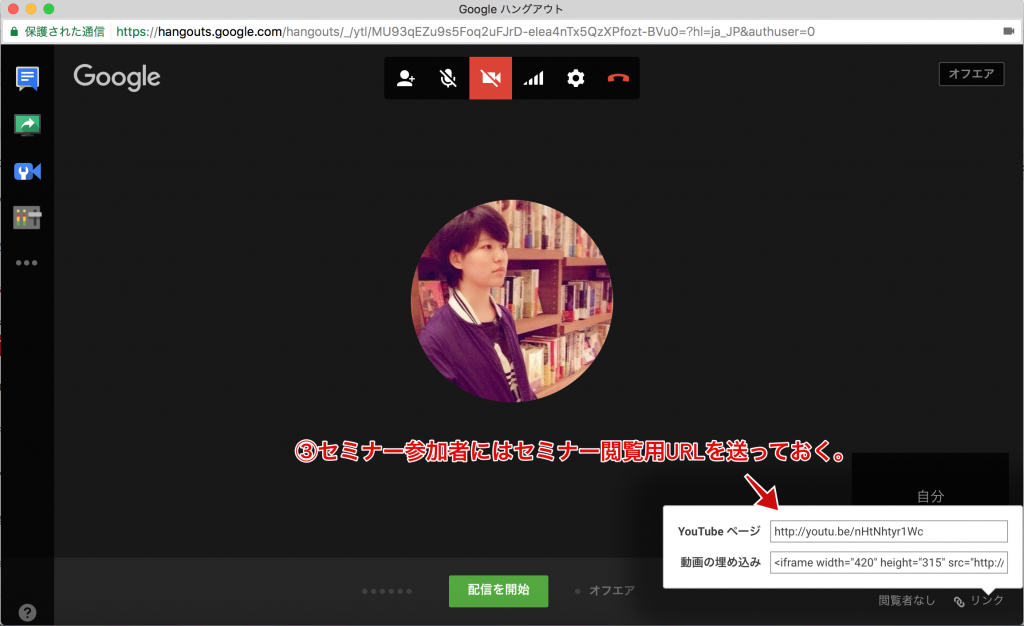
これで、大方のウェビナー事前準備は完了です!開始時刻になったら『配信開始』をクリックすればライブ配信が始まり、参加者側からの閲覧も可能になります。
3.ウェビナー中に気をつけておくべきこと。
さて、いよいよウェビナー開始です!ウェビナーが始まったら、管理者であるあなたとセミナー講師だけが話すことができ、閲覧者は話すことができません。
そのため、ウェビナー開始したらまず最初に『問題なく音声が聞き取れているか』、『資料画面が見られているか』、参加者に確認しておきましょう。確認の際には、参加者が見ている画面の右側にあるチャット欄に書き込んでもらうよう促しましょう。
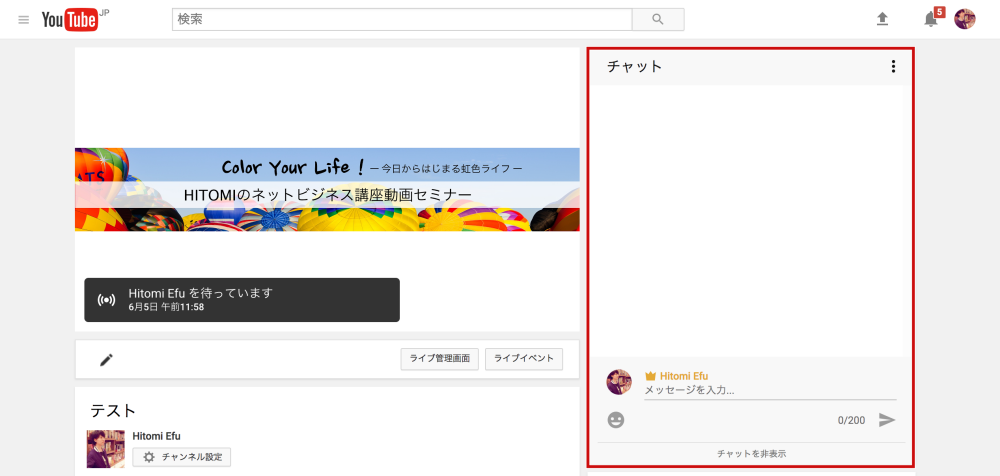
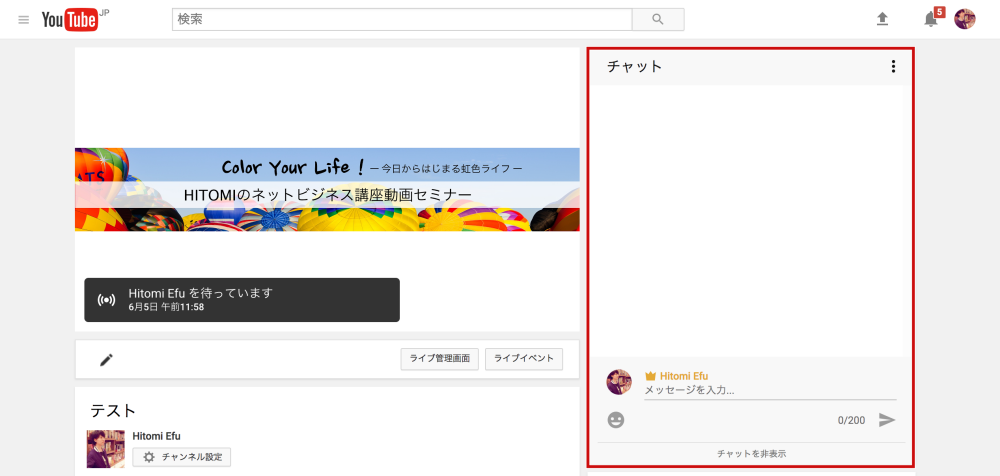

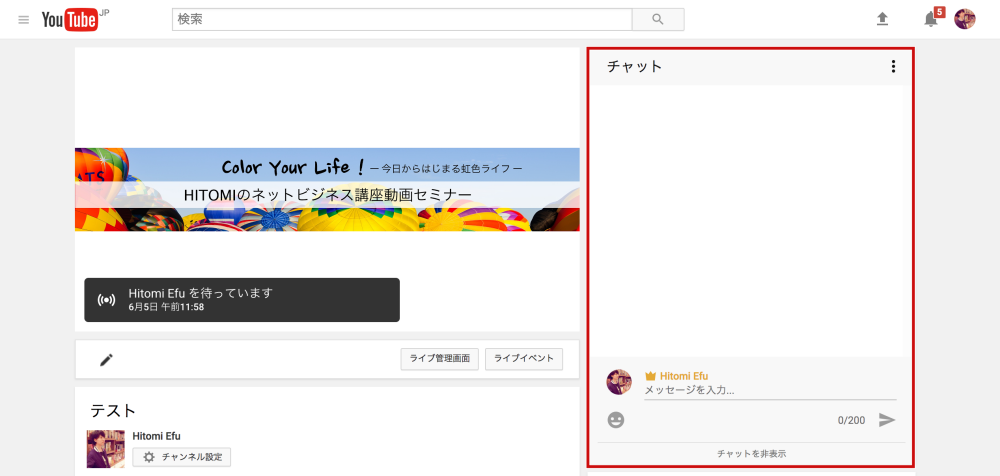
セミナー主催者側と参加者側が直接やりとりができるのはここのチャット内だけですから、セミナー中にちょこちょこチェックしてなにか問題等起きていないか確認しておくと良いですね。
セミナー講師など外部の方をお呼びしてセミナーを行う場合、自分のターンでないときはマイクをミュートにしておくことをオススメいたします。セミナー参加者にあなた側のノイズが入ってしまいますので。




また私の体感ですが、主催者側のやりとりと閲覧者側の見ているやりとりにはおよそ20〜30秒程度のタイムラグがあるようです。かといってセミナー中になにか問題が発生するわけではないのですが、一応『タイムラグがある』ということを念頭に置いて実施すると良いかもしれません。
4.ウェビナー終了後は…
ウェビナーが終わったら画面中央下にある『配信の停止』をクリックします。
すると即座にセミナー動画がYoutubeにアップロードされます。これは超便利。
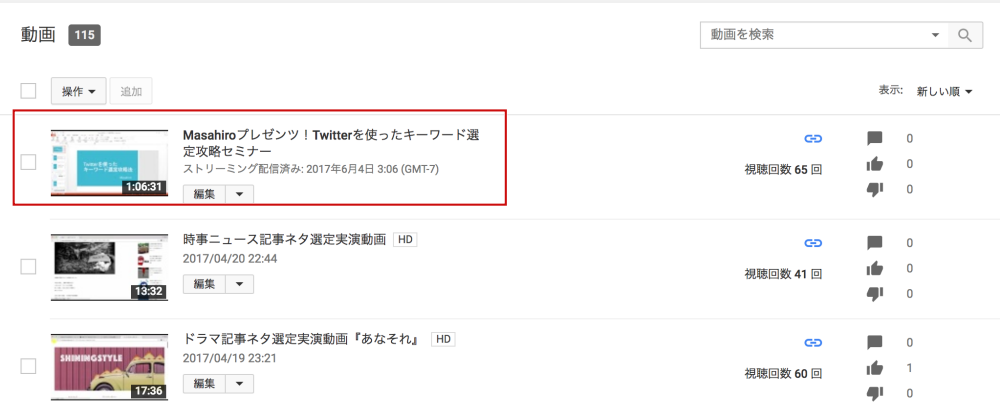
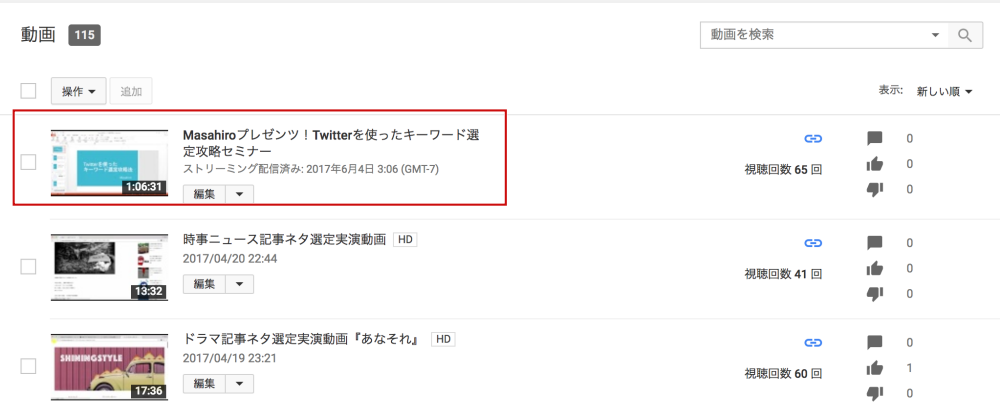

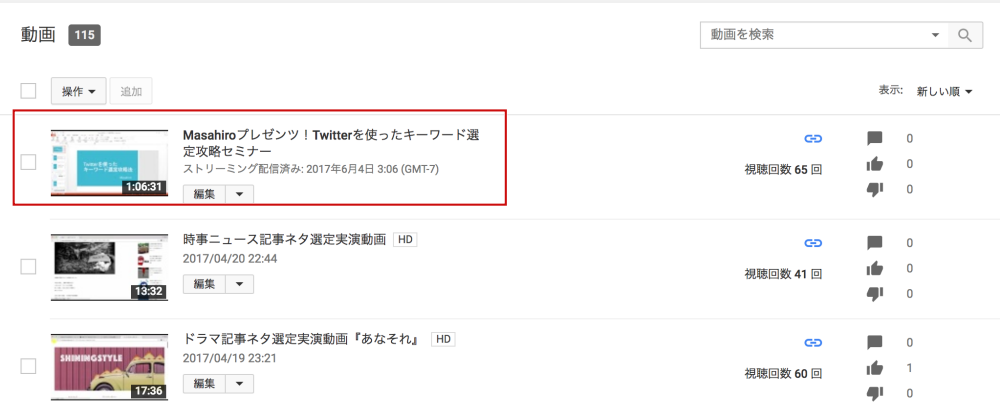
ライブ配信前に準備した設定画面で『限定公開』にしていた場合、限定公開のままアップロードされます。もしセミナー中に見逃してしまった箇所があったり、所用で参加できなかった方などがあればこちらのURLを送付してあげることで、参加者が何度でもセミナーを見返して勉強することができます。
またこのセミナーを教材などに埋め込んでパスをかけるなどすれば、今後教材購入者への限定特典としても配布することもできますね。
録画したセミナー動画は即編集できる
上のように、セミナーが終了するとすぐに動画はYoutubeにアップされます。特に編集などがいらない場合はそのままでも良いですが、ウェビナーって最初のほうがすこしグダってしまったり、当日の参加者に質問を募ったりする時間があり、カットしたい場面も多々出てきます。
その場合、アップされた動画はすぐにYoutube内で編集することができます。
まずはアップ済みの動画のメニュー(↓マーク)をクリックし、「動画加工ツール」に進みます。
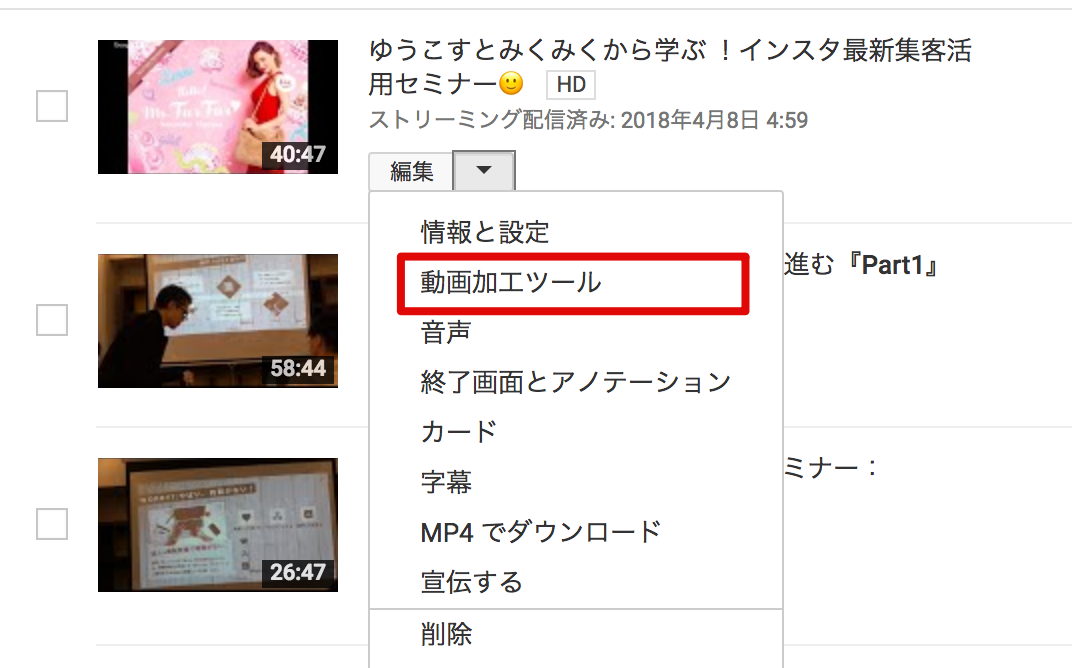
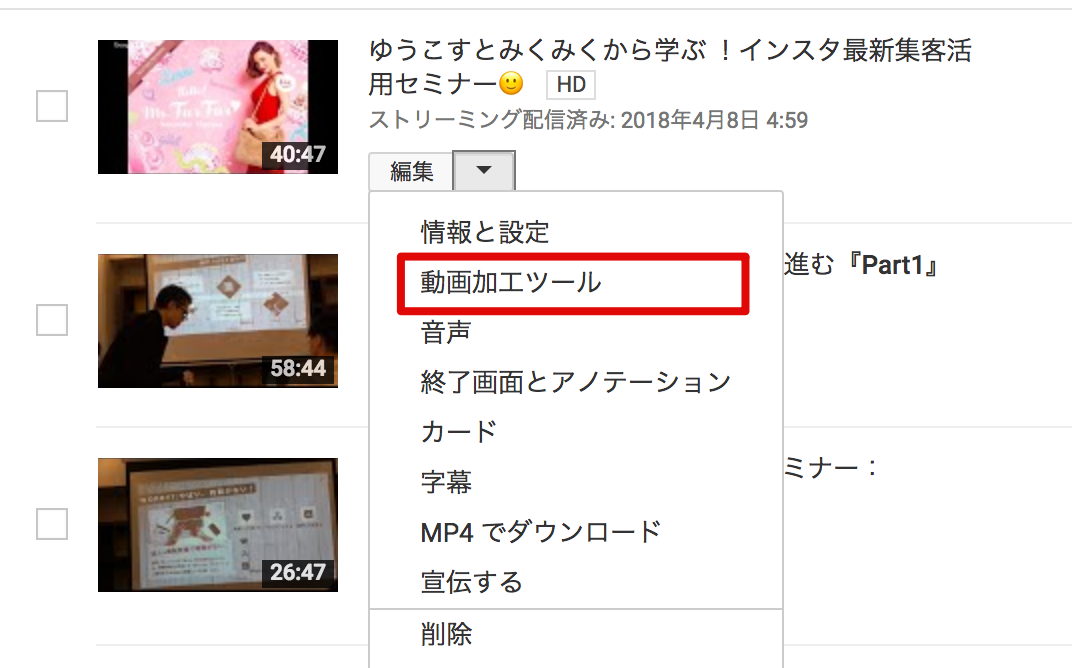

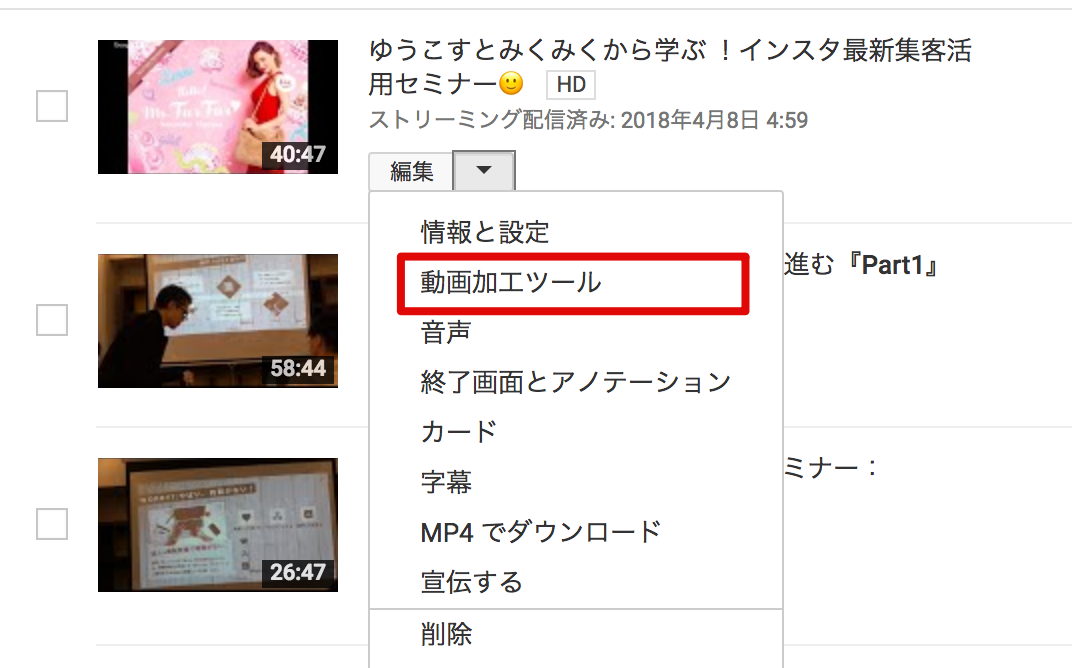
すると動画を編集する画面に遷移します。こんな感じですね。
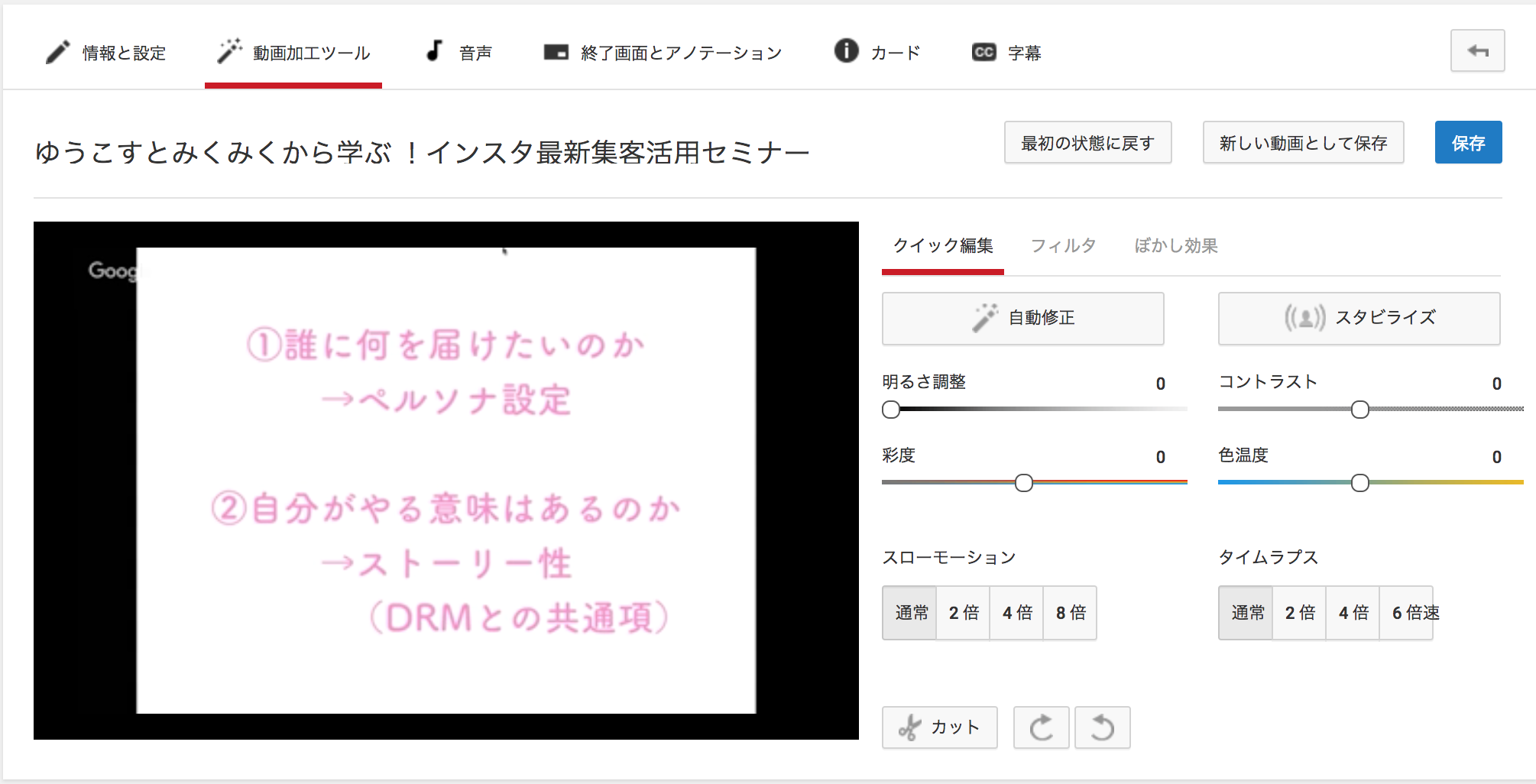
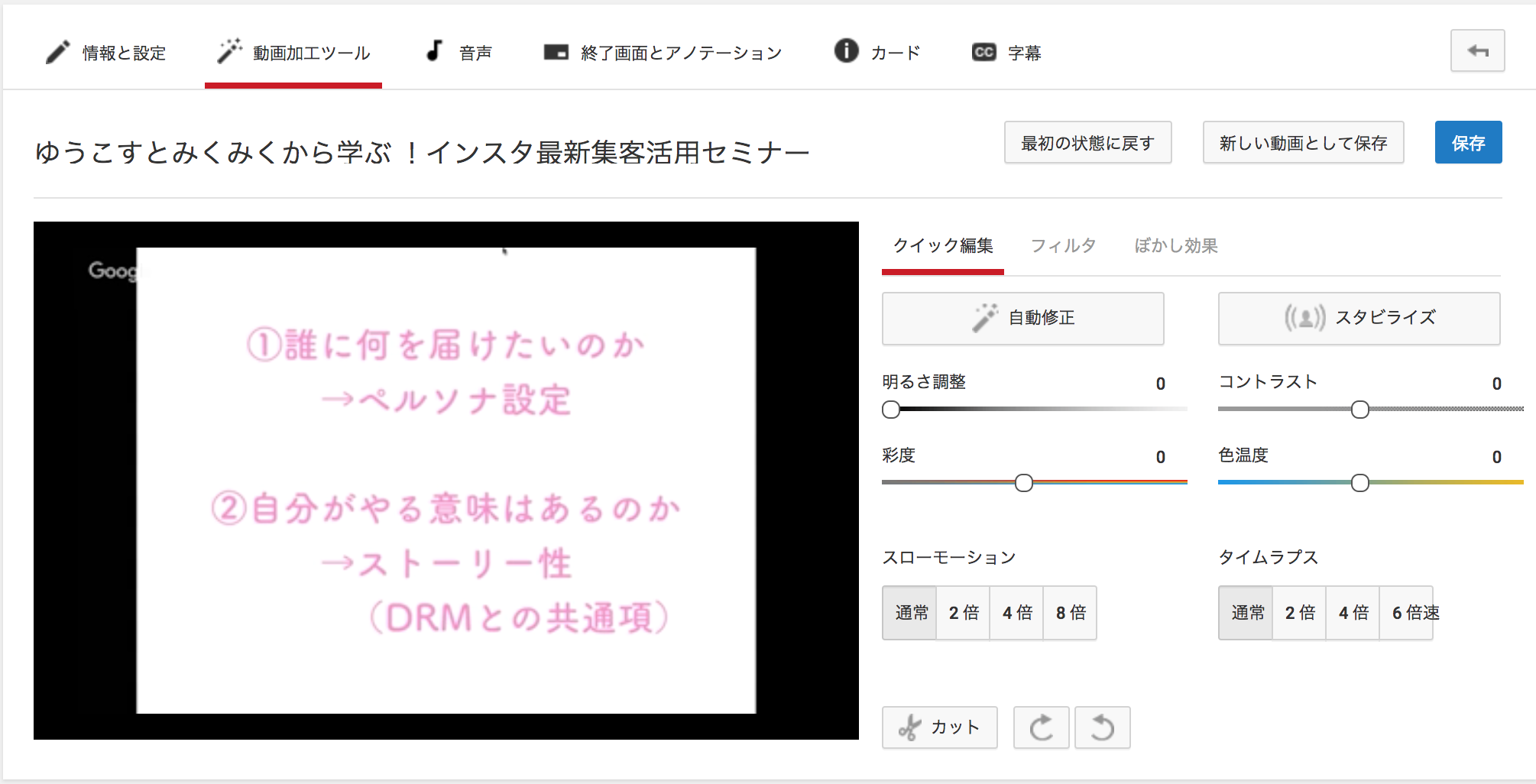

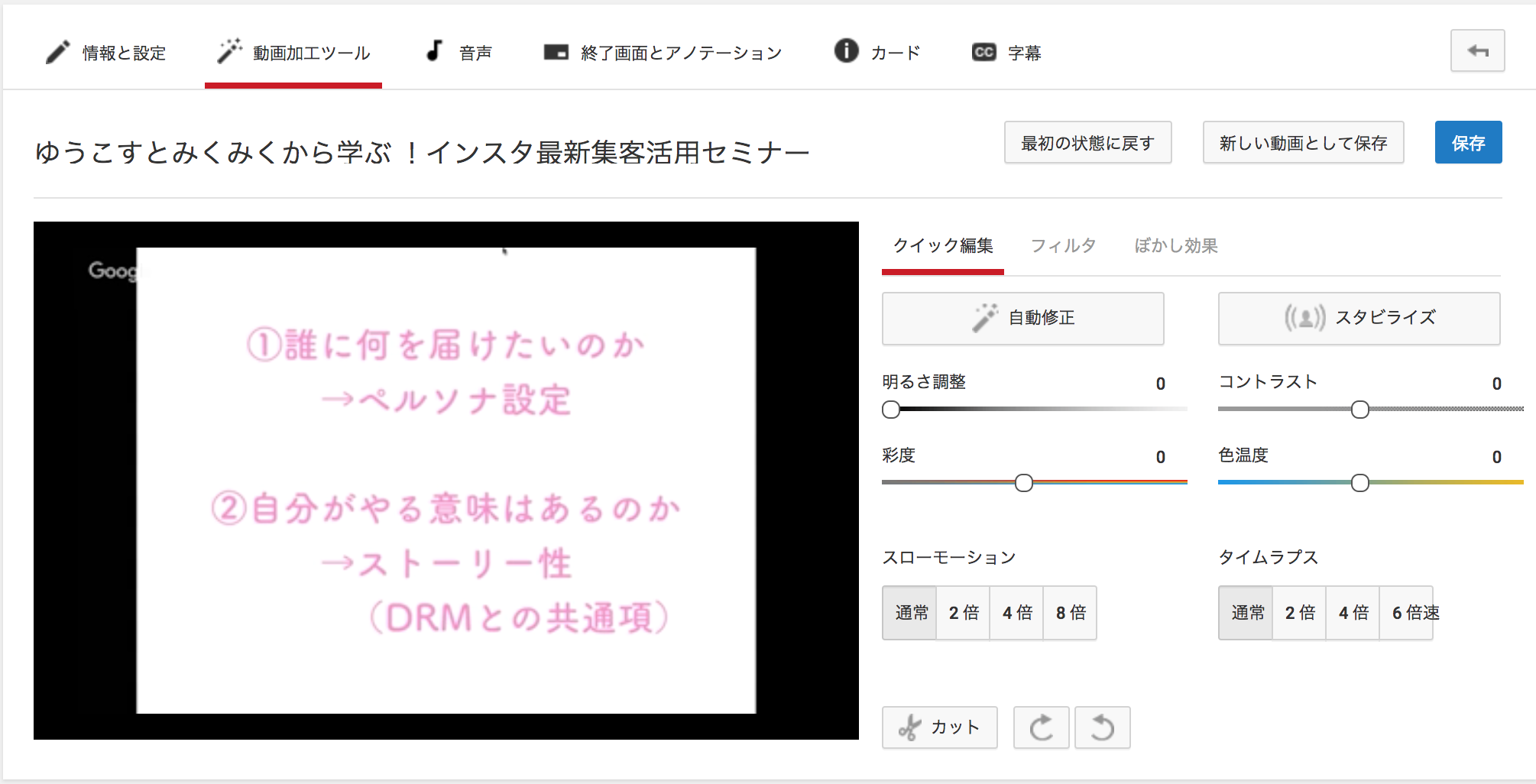
実際の動画編集ツール並の細かい編集はできませんが、おおまかなカットや速度、色味の調整はこちらでできます。
動画のなかでカットしたい部分があれば、「カット」というボタンをクリックし、以下のようにカットしたい部分を選択します。「完了」を押せばその場で編集&保存してくれるので、冗長な部分をすべて省いた形でコンテンツ化することができます。
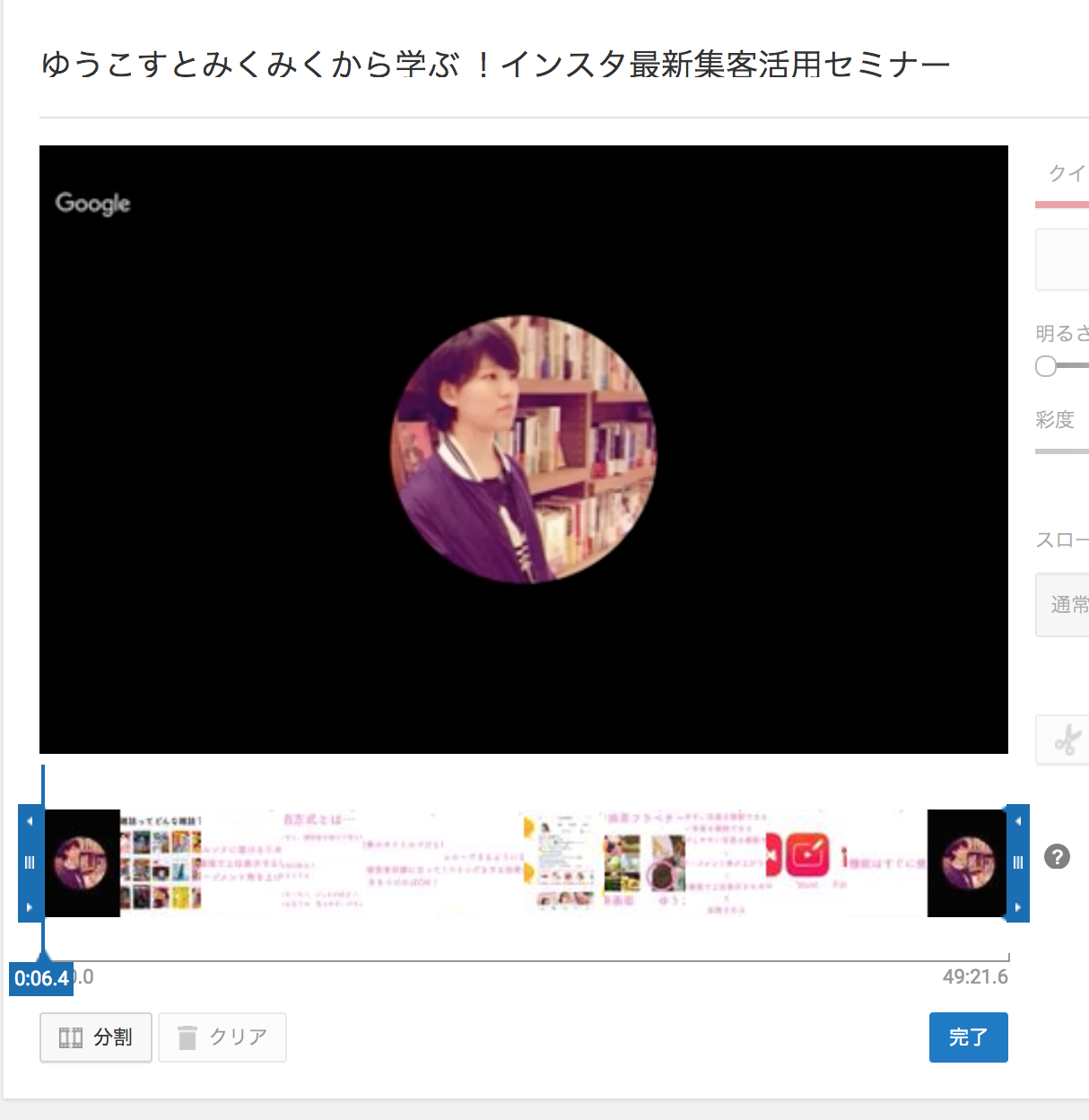
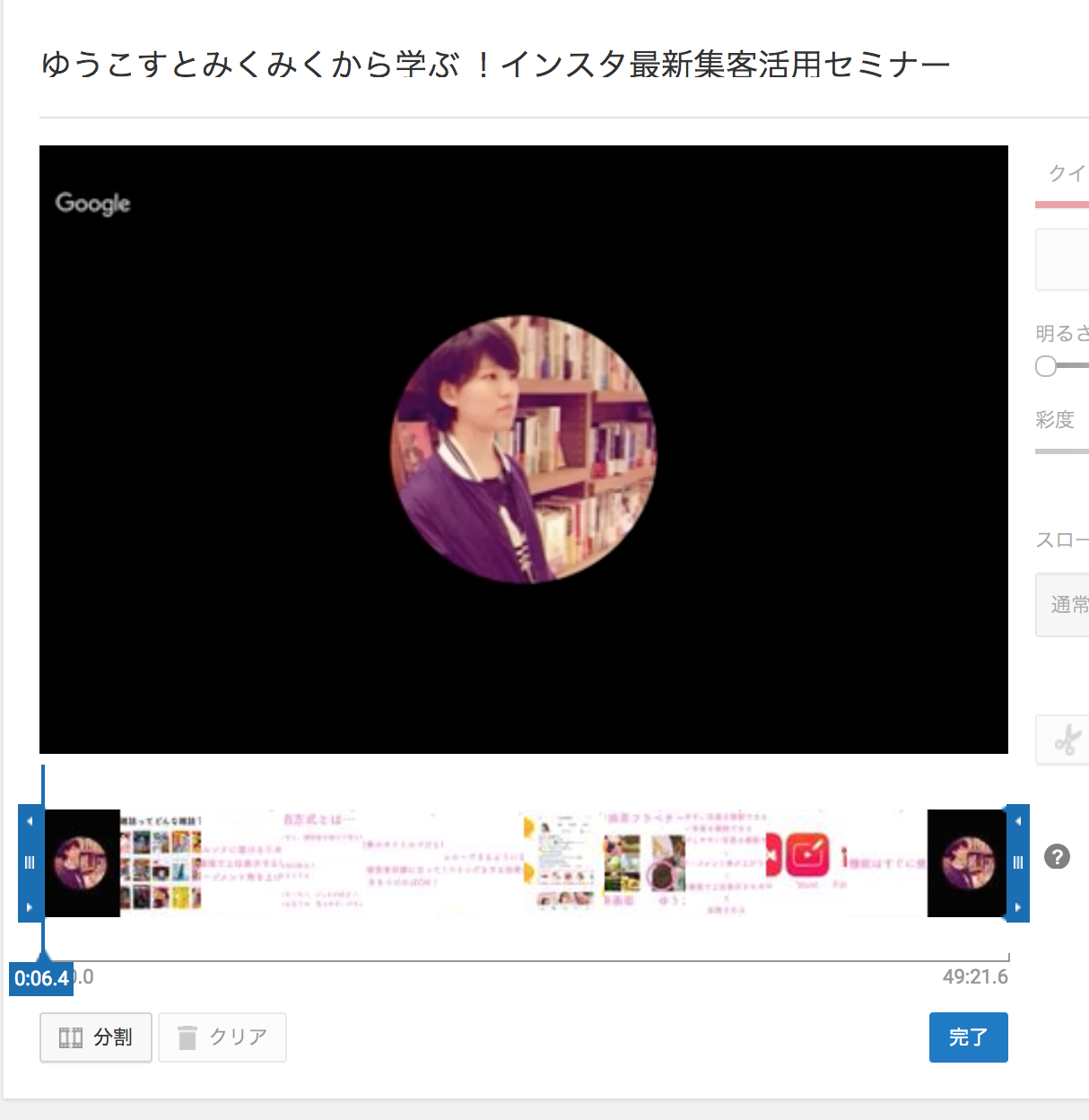

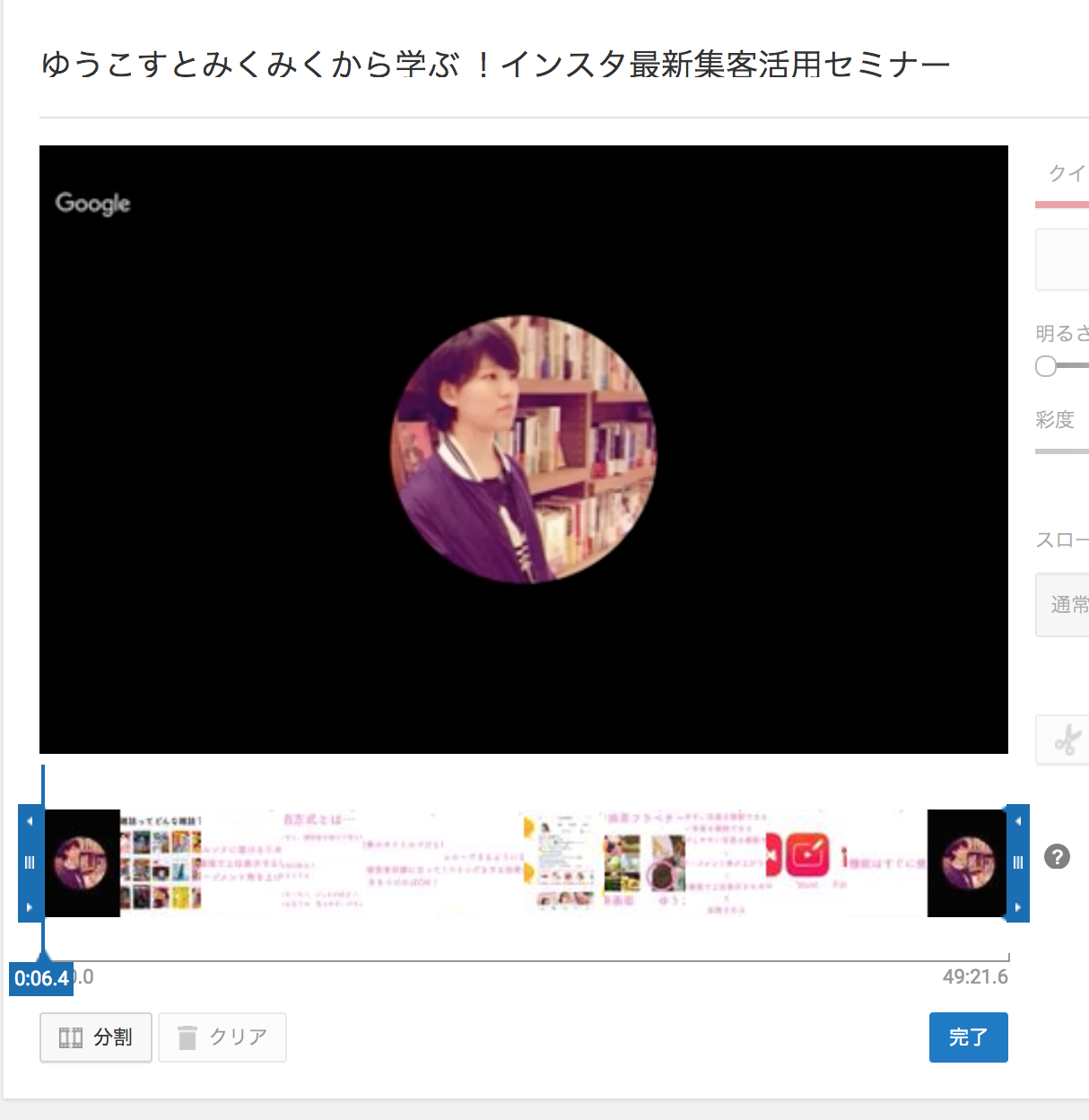
非常に便利ですね!
色々とできることが増えてゆくGoogleハングアウト。あなたもウェビナー開催の際にはぜひ使ってみてはいかかでしょうか?