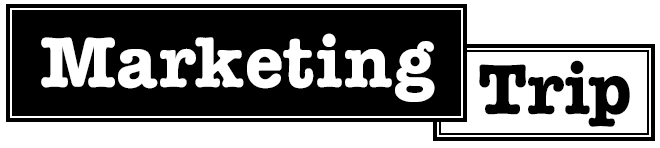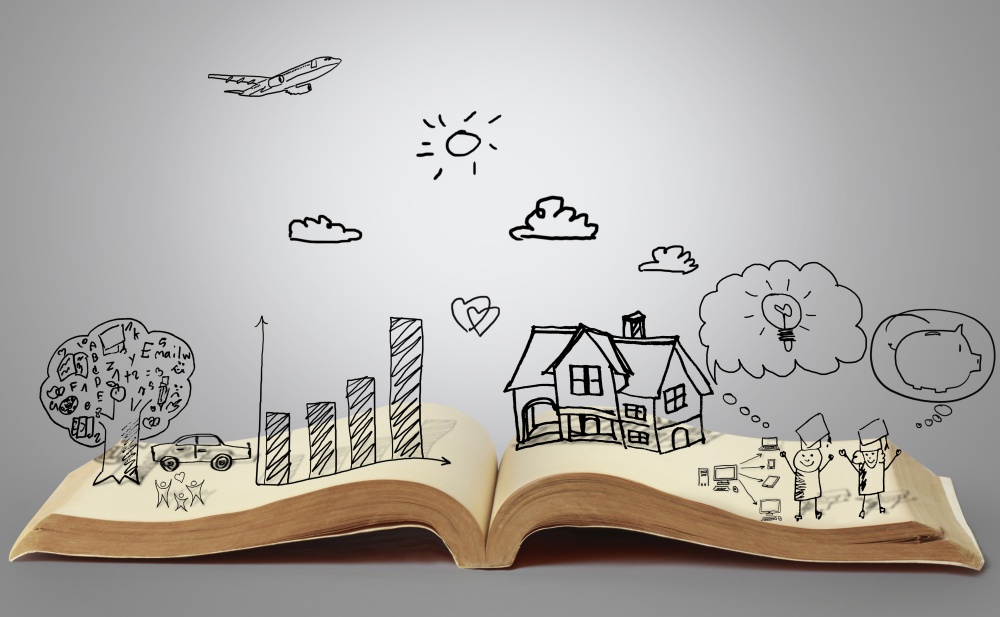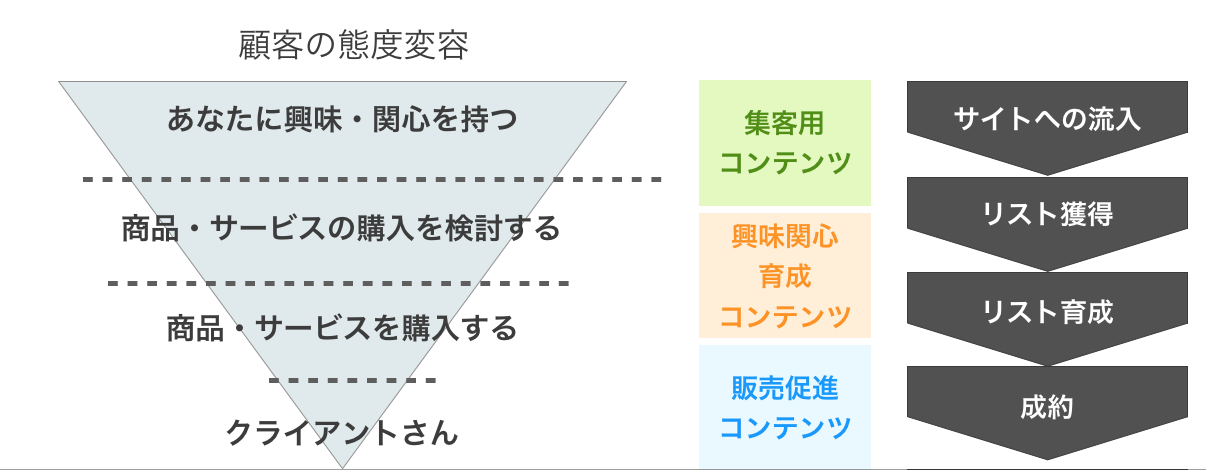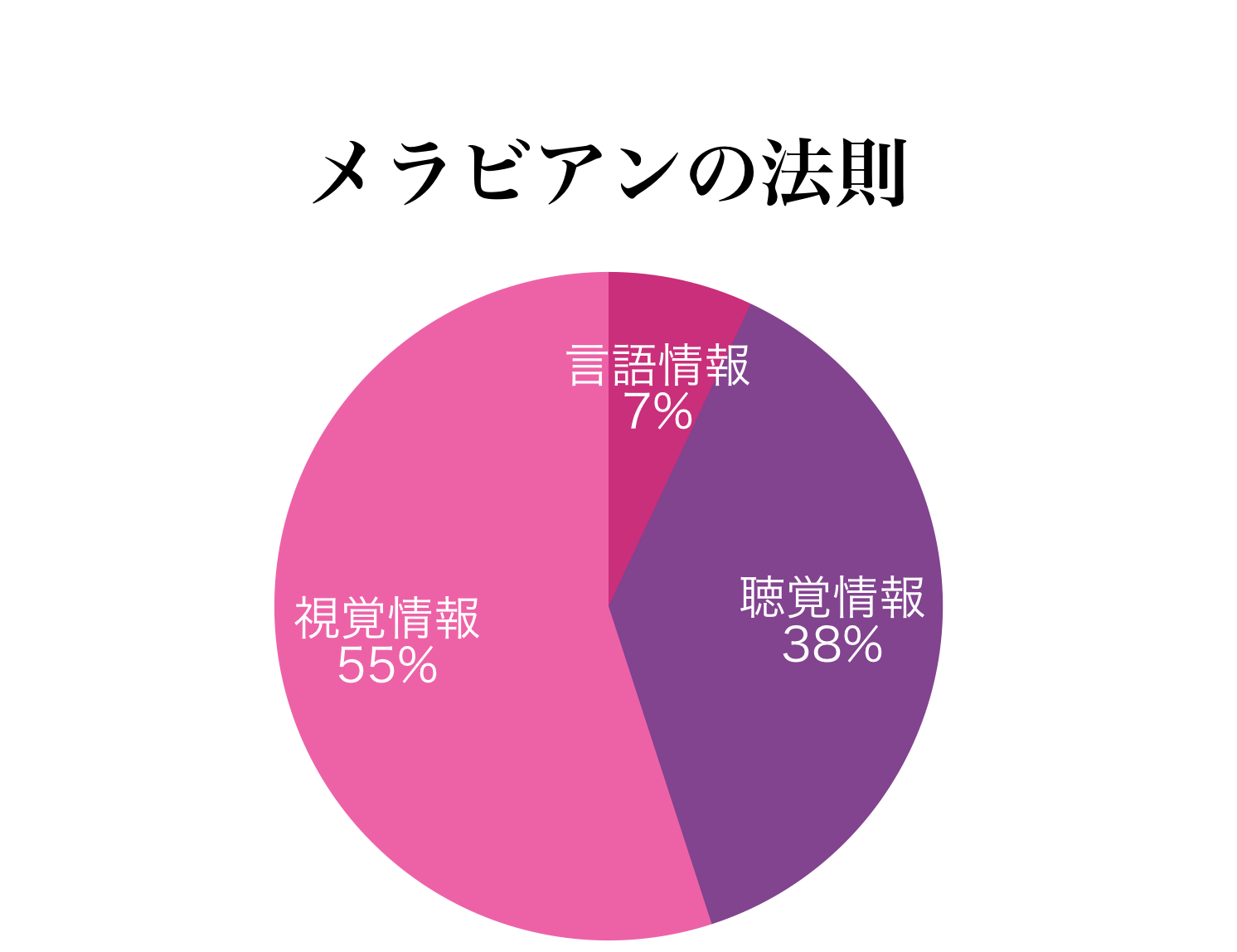2017年5月1日から、これまで主流だったYoutube動画のアノテーション機能が撤廃され、新たに『終了画面』に統一されることになりました。アノテーションの設定には結構手間がかかりましたが、終了画面はすごくシンプルです。簡単に、使い方を解説していきます。
アノテーションリンクと終了画面の違い
まずは、従来のアノテーションリンクと今回の終了画面、一体なにがちがうのか?というお話をしていきます。
アノテーションは動画アップロード後、ひとつひとつ設定しなければならなかったので、結構手間がかかっていました。また、PCからのアクセスにしか対応しておらず、スマホユーザーには表示させることができなかったんですね。
たいして終了画面は『インポート機能』というものがついたおかげで動画ひとつひとつにリンクを設定する必要がなくなり、過去の動画に使った終了画面をそのまま使いまわすことができるようになりました。
さらにスマホへも表示対応するようになったので、アノテーションでできなくて不便だったものを全て改善したのが終了画面、というわけですね。非常にサクサク動画がアップロードできるようになりテンションも上がったので、これからもっと動画もアップしていこうと思います!
終了画面の使い方
では早速、終了画面の使い方について解説していきます。
まずは自分のYoutubeチャンネルにログインし、マイチャンネルにアクセスします。
終了画面を設置したい動画をクリックし、下の画像どちらかのように『終了画面とアノテーション』の設定画面へと進んでください。
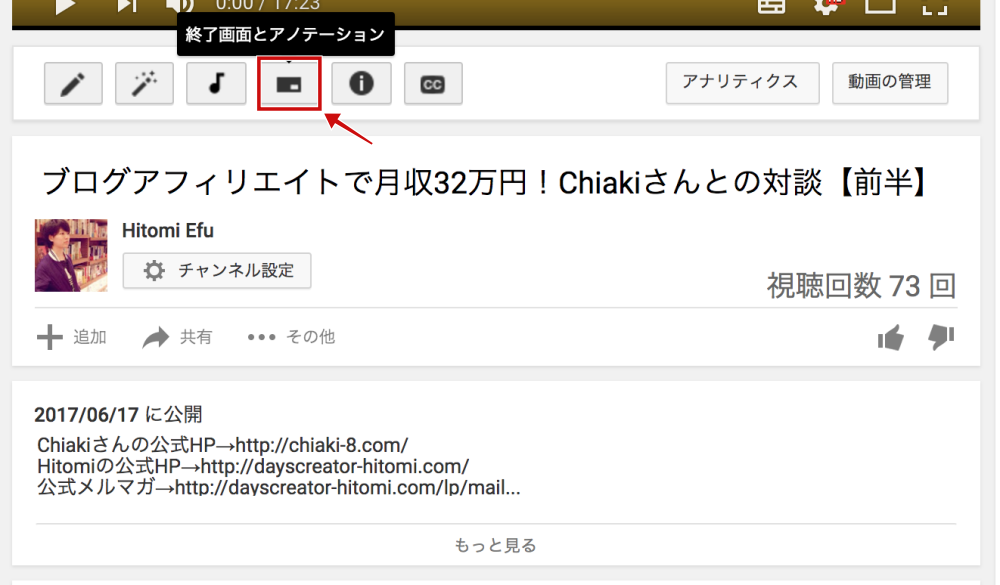
こちらからもできます。
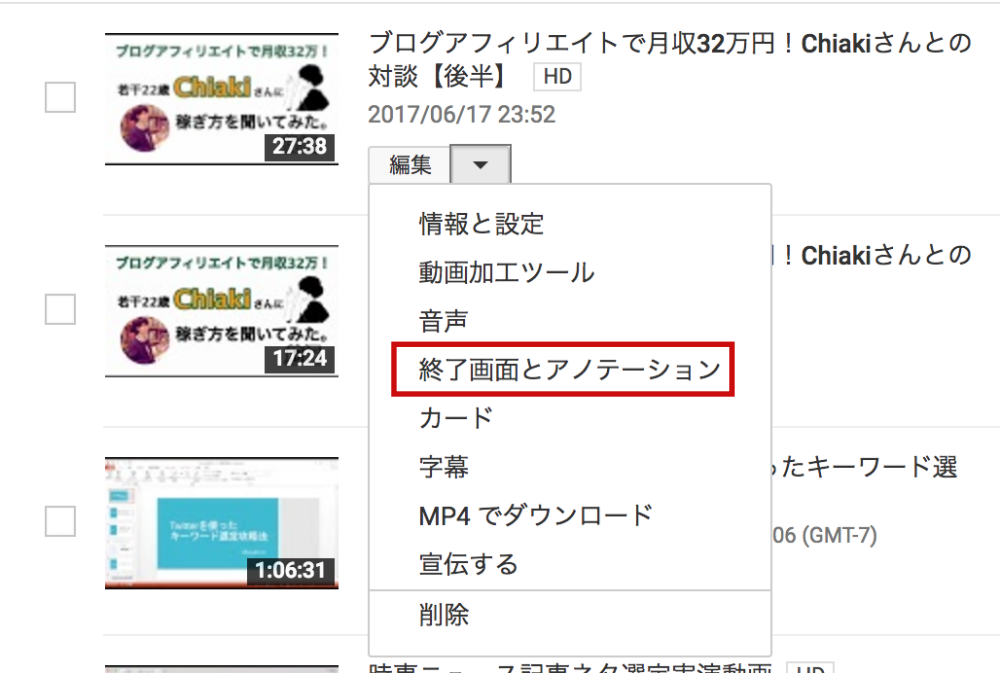
これが終了画面の設定画面になります。終了画面では、最大4つのリンクを作成することができます。
リンクを生成する際には、『要素を追加』というところをクリックします。
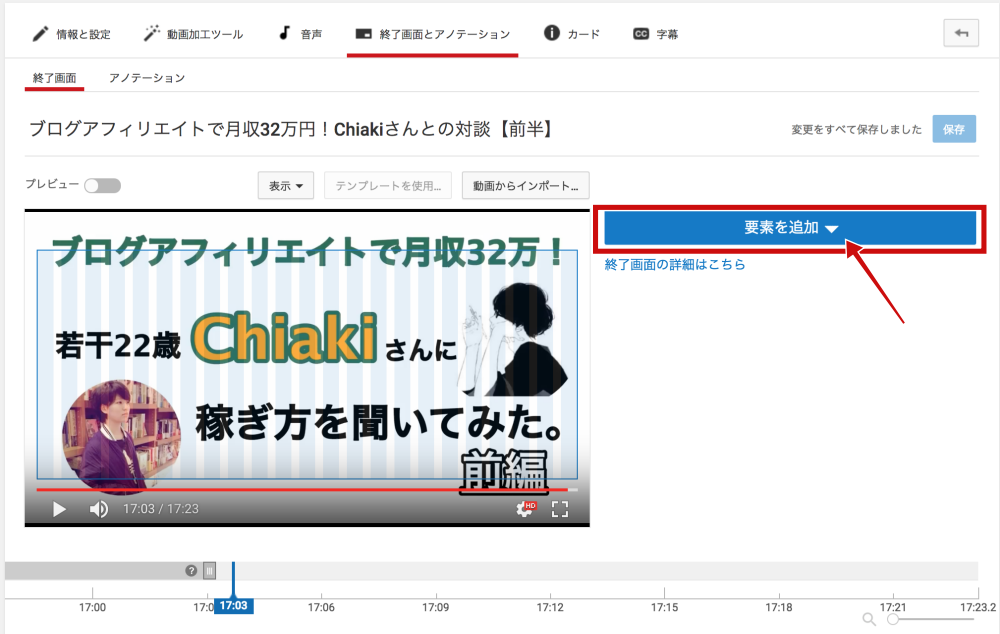
すると、こんな感じでリンクを生成するための4つの要素が表示されます。
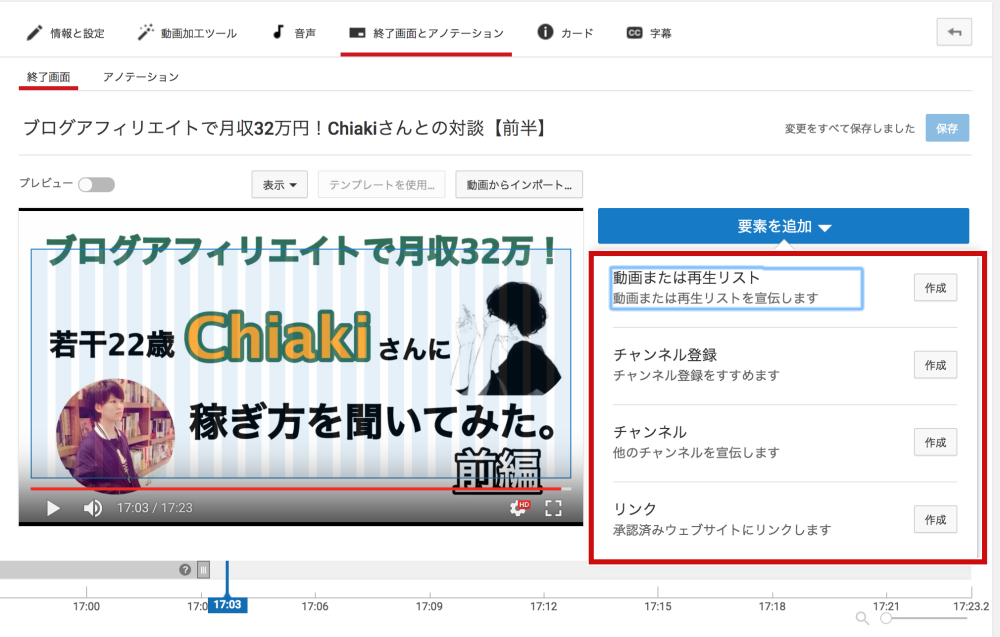
今回の解説で私が使うのは、
- 動画または再生リスト
- チャンネル登録
- リンク
の3つになります。上から順番に解説していきます。
1.動画または再生リスト
『動画または再生リスト』では、この動画の次に再生するべき動画が自動的に表示されるしくみです。
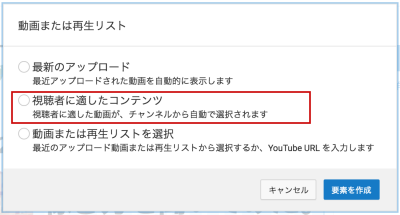
- 最新のアップロード
- 視聴者に適したコンテンツ
- 動画または再生リストを選択
の3種類が表示されるので、お好きなものを選択しましょう。
私の場合は『視聴者に適したコンテンツ』としています。
2.チャンネル登録
『チャンネル登録』は、名前の通りです。終了画面でカーソルを合わせると、以下のように『チャンネル登録』の画面が表示され、その場でチャンネル登録するように促してくれます。
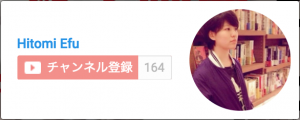
私は今自分のチャンネルで見ているのでチャンネル登録の箇所が薄くなってしまっていますが、
通常はここがしっかり表示されるのでご心配なく。
3.リンク
承認済みウェブサイトへのリンクを貼ることができます。
ウェブサイトトップページ、固定ページ、ブログ記事など、承認済みウェブサイト下のコンテンツであればリンクを生成することが可能です。私の場合は、ここにメルマガ登録を促すLPを配置するようにしています。こちらもサブドメインになっていますが、問題なくできました。
まずは、リンクを飛ばしたいページのURLを赤枠内にペースト⇒『次へ』をクリックします。
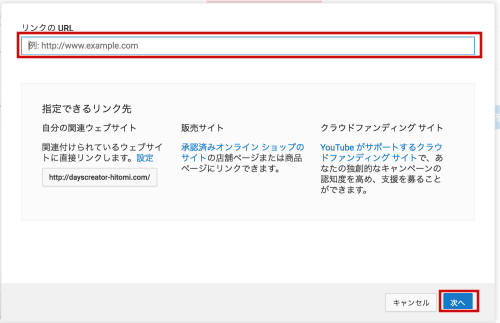
『タイトル』『行動を促すフレーズ』『画像』を最適なものに変更したら、保存していきましょう。
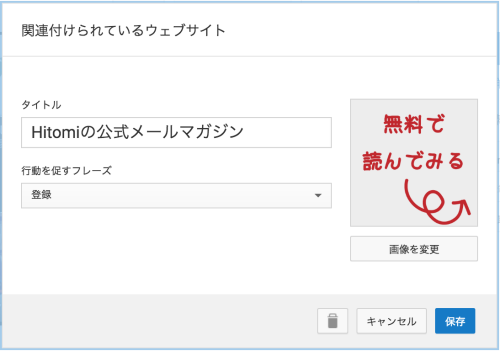
ここまでできたら完了です。要素が正しくセッティングされているかチェックしましょう。
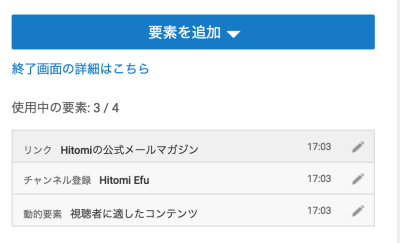
それぞれ生成したリンクは、再生画面青枠内であればどこでも好きなところに移動することができるので、お好みに合わせて移動していきましょう。例を挙げておきますので、よかったら参考にしてみてください。
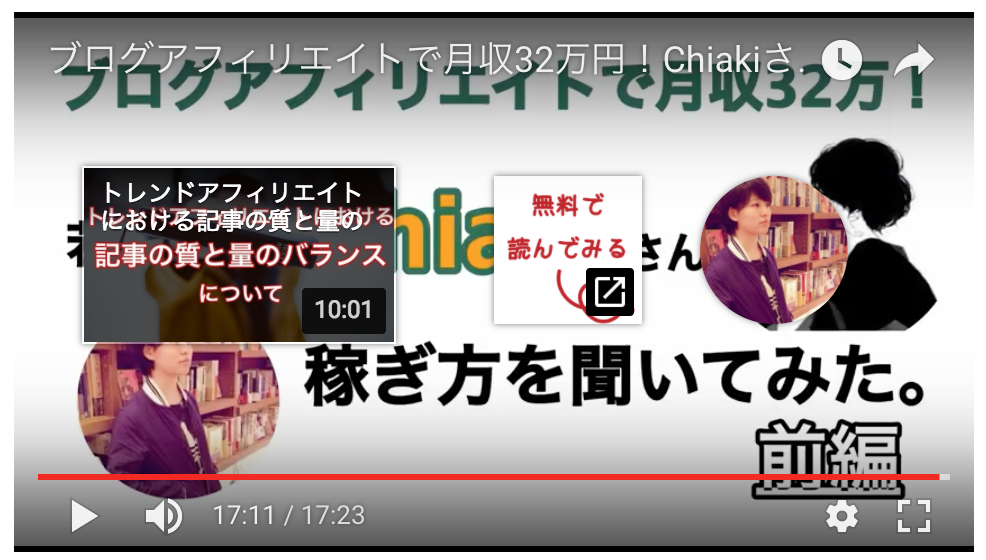
超便利!インポート機能を使いこなそう
これまで解説してきたものが、基本的な終了画面の使い方になります。
次に、さらに便利な『インポート機能』の使い方を解説します。すごく簡単なので安心してください。
一度しっかりちゃんとした終了画面をつくっておけば、その先は全てインポートを使って即座にアップロードできるようになります。ぜひ覚えておきましょう。
ではまず、上記で設定した終了画面は一旦すべて忘れていただいて、
まっさらな状態からのスタートと仮定して進めていきます。
まずは、先程のように終了画面設定画面に移動したら動画右上にある『動画からインポート』というボタンをクリックしていきます。
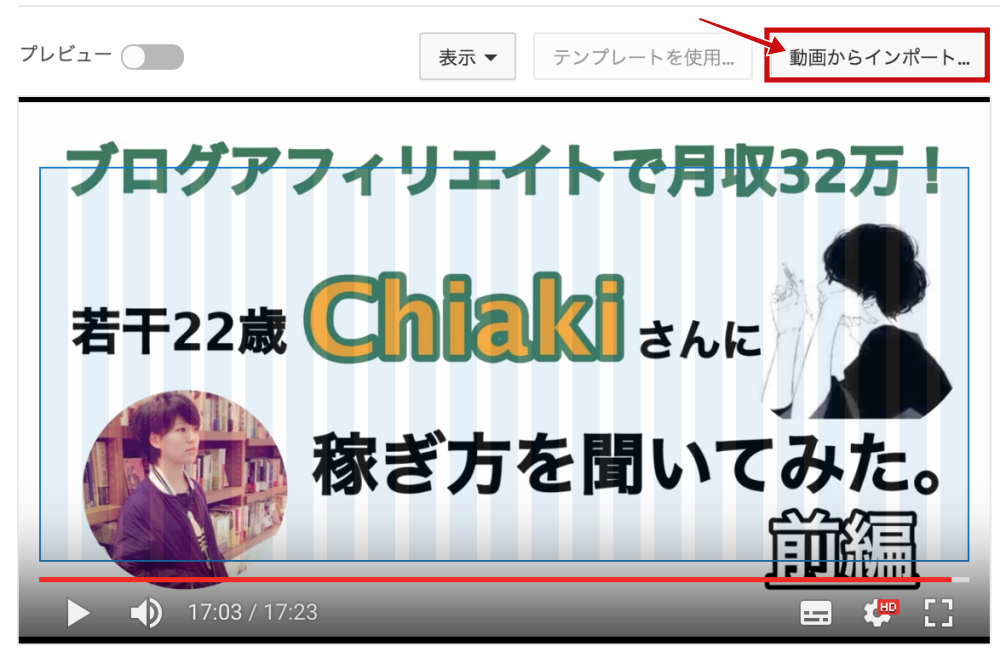
すると、過去にアップロードした動画のなかで、終了画面が設置してあるコンテンツがズラ〜っと表示されます。
このなかで、使い回したい終了画面が設置してある動画を選択するだけです。
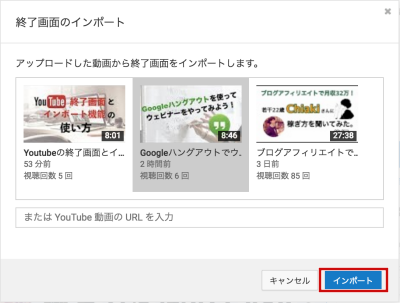
すると、はい。一瞬で以前使った終了画面が設置されます。これが最もスピーディなやり方なのでぜひ使っていきましょう。何事も効率化して、できるだけたくさんのコンテンツを投稿していくことが大事です。
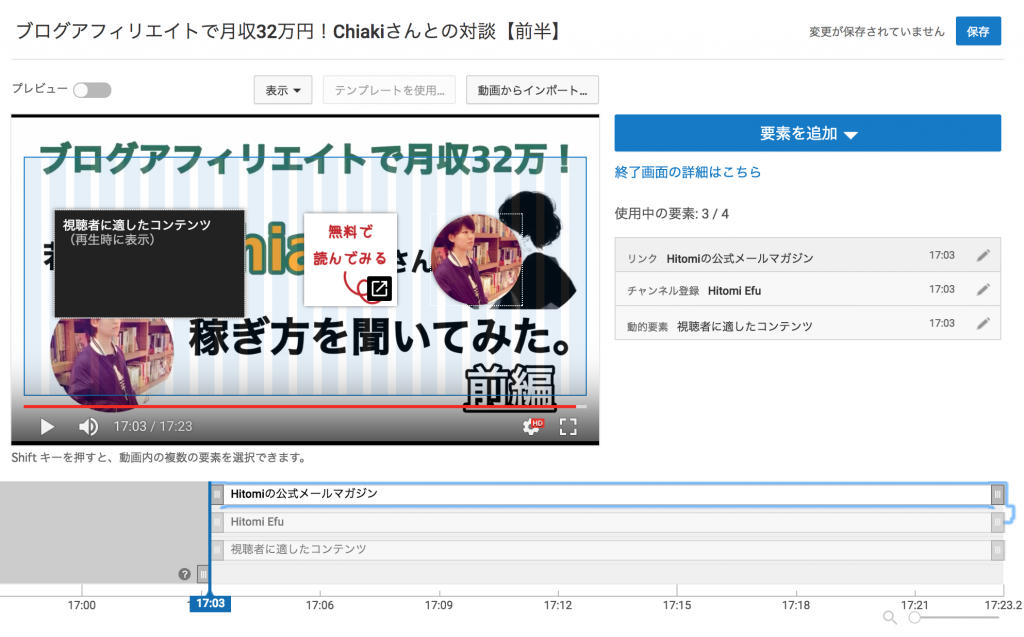
ここでひとつ注意しておきたいのが、過去に使った終了画面をインポートするときは、
当然ながら『終了画面が配置されている時間』も同じようにインポートされます。
なので、前回の動画は締めのセリフが10秒だったので終了画面も10秒で設定していたという場合、
今回の動画は締めのセリフが20秒だったら、微妙に“時間を調節する”時間が発生してしまいます。
これもそこまで手間というわけではないのですが、それでも『毎回』となると累積されていくのでもったいない。
そこでオススメなのは、やはり終了画面用のテンプレート動画をひとつ自作しておくことです。
つまり、こういうものですね。
こういったもの(終了画面用のスライド&音声)をひとつ作っておいて、動画の最後に差し込んで書き出します。
そして終了画面を配置し、公開。あとは毎回のアップロード後にインポートすることで使いまわすことができますね。
もちろん、終了画面を設定するだけならそこまで手間はかからないのですが、
それでも毎回同じことを繰り返すのは時間が勿体無いので、ひとつ自分なりのテンプレートを使っていくと良いです。
では、『インポート機能』の使い方とテンプレートもご紹介したところで終わりにしたいと思います。
ありがとうございました。